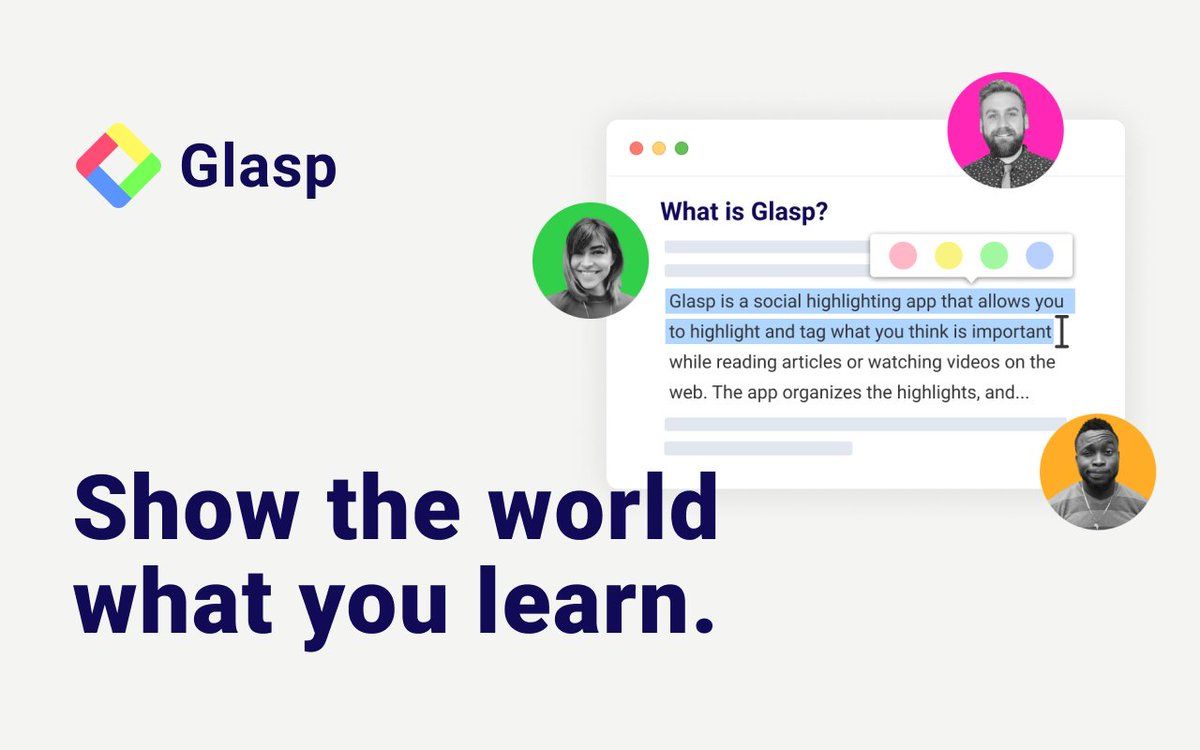
Este artigo é uma tradução e publicação de "How to Install Glasp’s Browser Extension and Start Highlighting". Para obter as informações mais recentes, consulte o artigo original.
Se você quiser ver o tutorial no vídeo, acesse o link abaixo.
Etapa 1: Inscreva-se no Glasp
Selecione um navegador para usar: Google Chrome, Brave, Safari, Microsoft Edge, etc.
Na aba de pesquisa, digite “glasp.co” e você será automaticamente direcionado para a página da Glasp. Ou acesse-a pelo link abaixo.
Ao chegar lá clique em “Inscreva-se (beta)” e continue usando sua Conta do Google.

Inscreva-se no Glasp com o Google Sign-in ou o Apple Sign-in. Se você não for um usuário de iPhone/iPad, recomendamos fortemente usar o Google Sign-in.
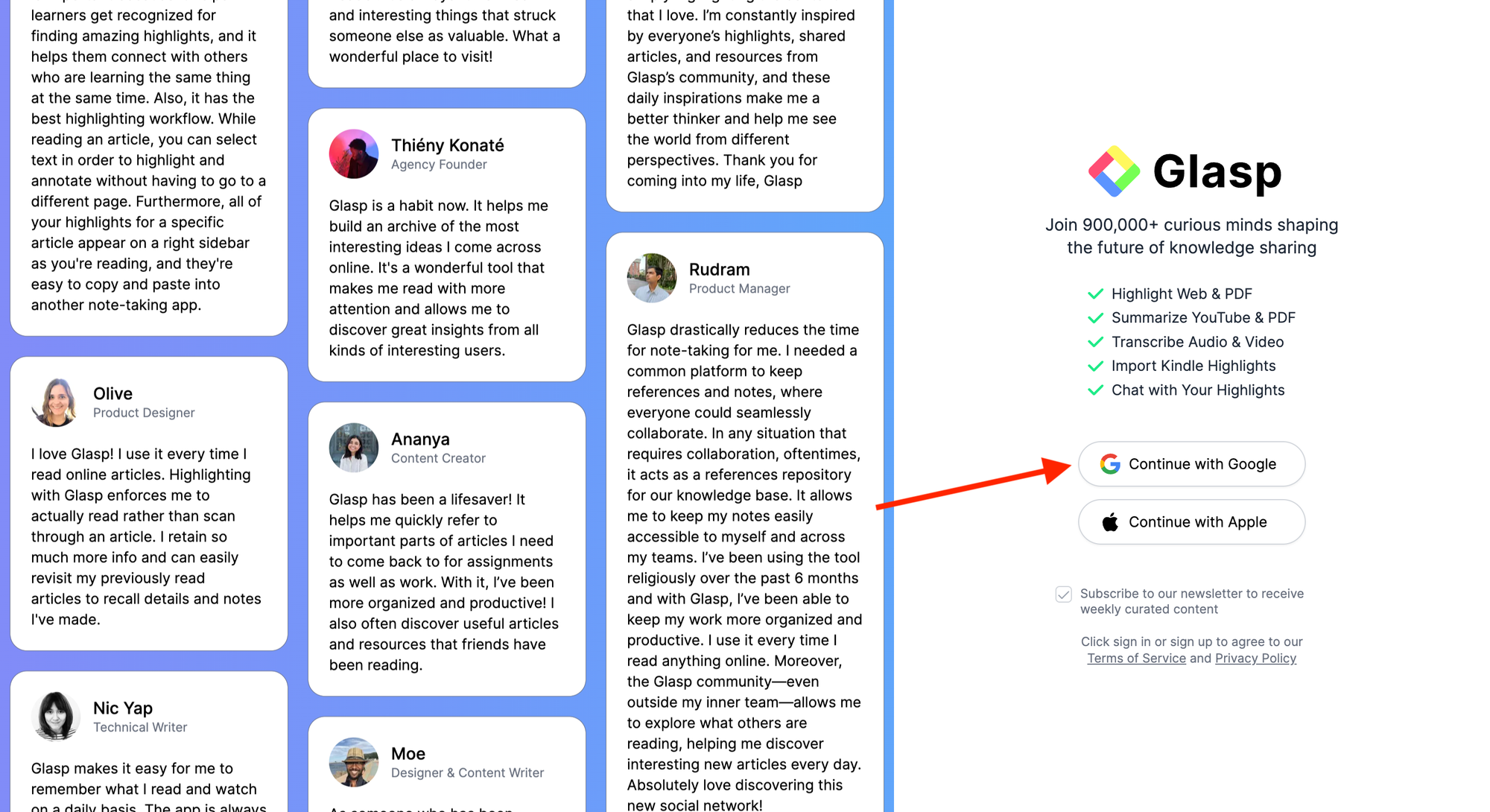
Após finalizar sua conta, você será redirecionado para a Chrome Web Store.
Etapa 2: Instale a extensão Glasp no seu navegador
Clique em “Adicionar ao Chrome” (Brave, Safari ou Edge) e instale o Glasp no navegador escolhido.
Após instalar a extensão, certifique-se de fixá-la na barra de ferramentas. Isso facilita a abertura do Glasp na barra lateral. Se for solicitado que você faça login no Glasp na barra lateral, faça isso.
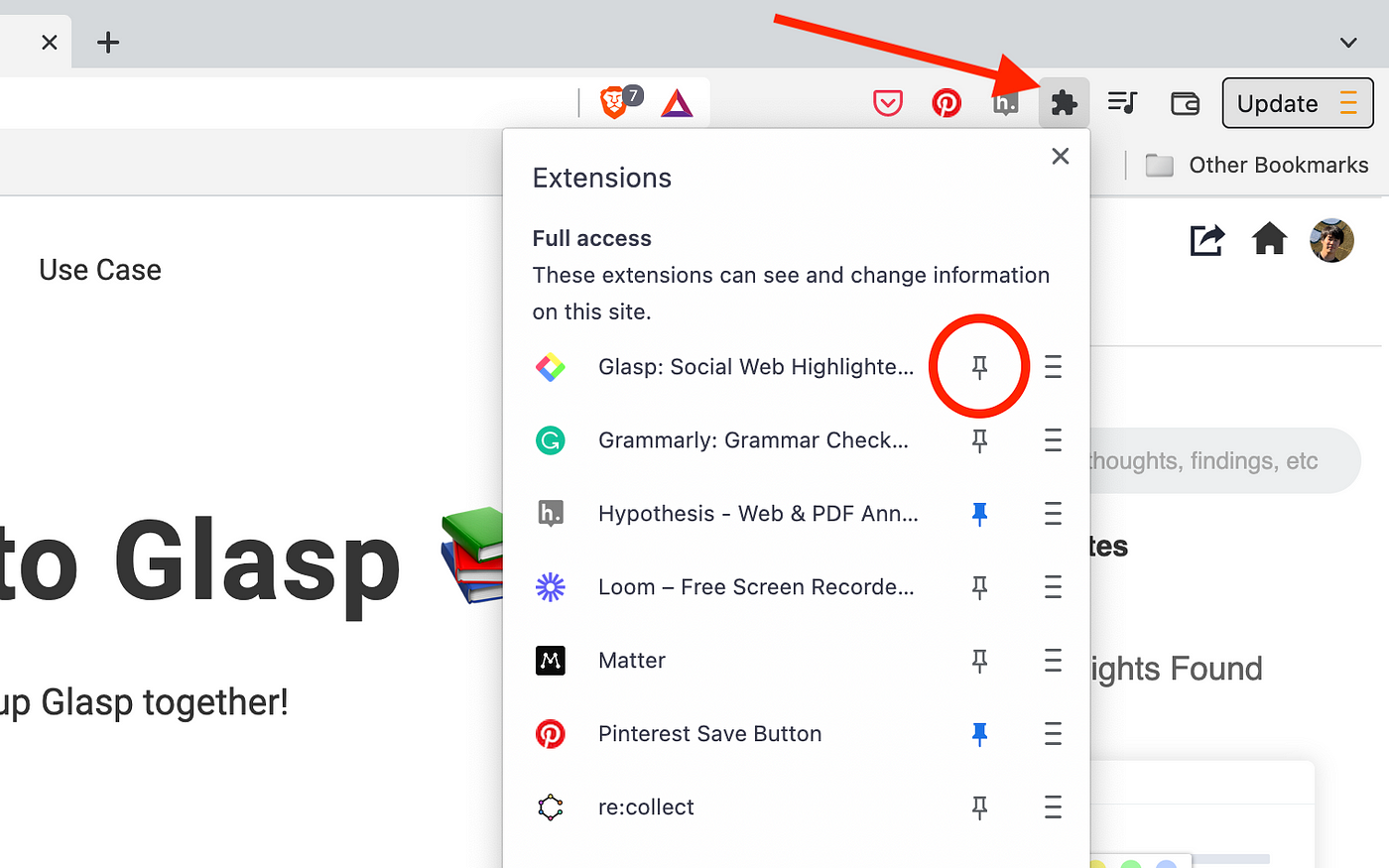
Etapa 3: Vá para a página inicial no Glasp
Depois de instalar a extensão Glasp e fazer login no Glasp, vá para a página inicial clicando no ícone Início na barra lateral.
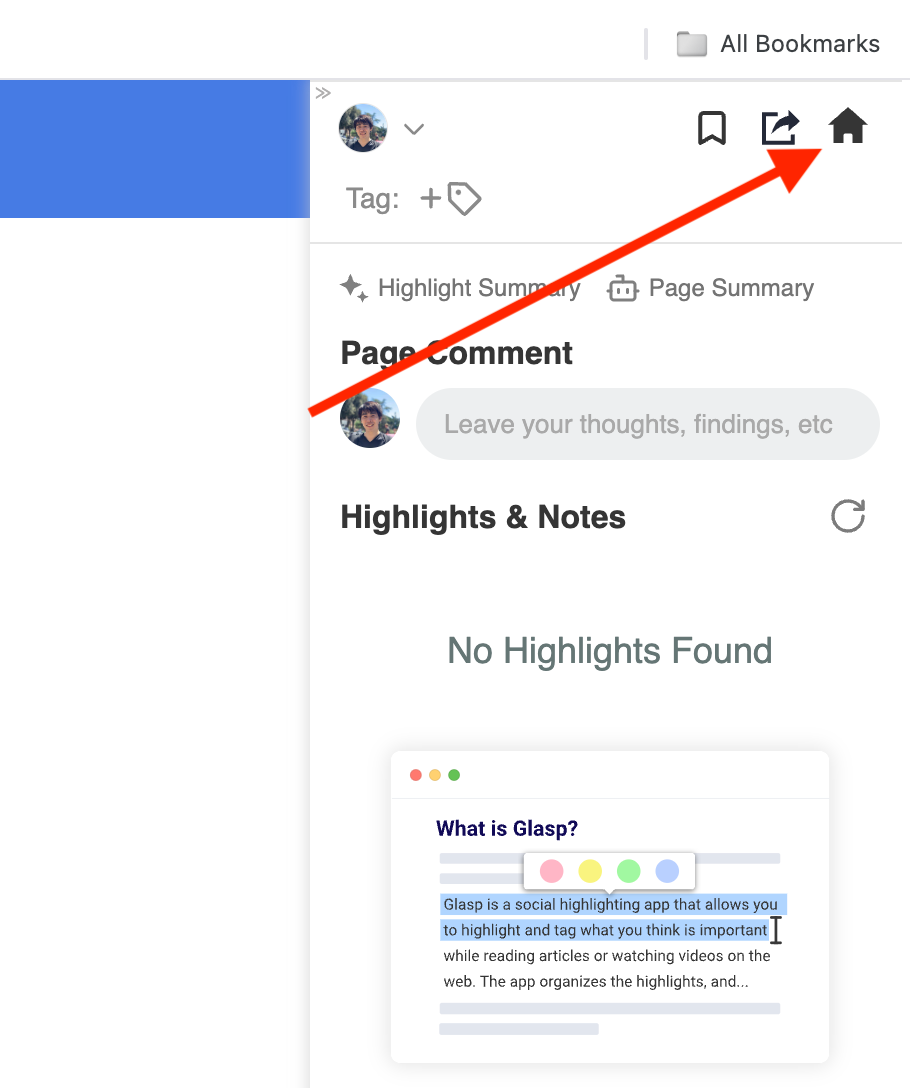
Na página inicial, você é solicitado a escolher seus tópicos favoritos. Escolher seus tópicos pode ser um salto, pois isso ajudará você a identificar os artigos alinhados com seus interesses. E você pode alterar seus tópicos favoritos a qualquer momento.

Etapa 4: Abra e destaque um artigo
Abra qualquer artigo que você queira e comece a destacar frases com as quais você se identifica. Quando você seleciona uma frase, você pode ver um pop-up aparecendo, então clique em qualquer cor que você quiser.
Se quiser remover os destaques, você pode clicar no botão Fechar no pop-up que aparece quando você clica na frase destacada.

Etapa 5: vá para a página Meus Destaques
Por favor, abra a página Glasp. Você está no feed Home agora, então vá para o Meus Destaques página clicando no canto superior esquerdo.

Em seu Meus Destaques página, você pode ver seus destaques e artigos. Você pode adicionar uma tag de categoria clicando no Vazio na seção Tag.
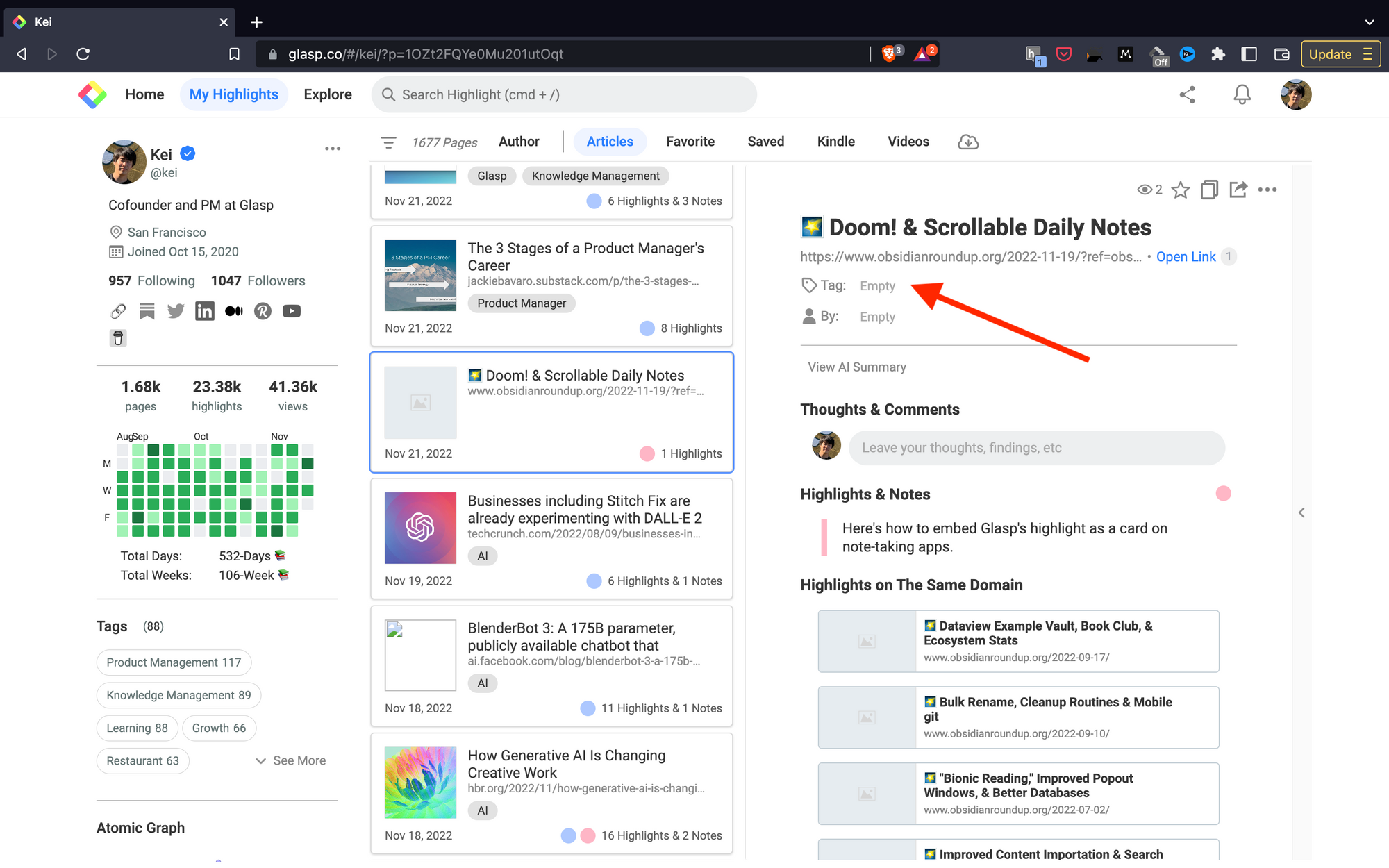
Se você copiar o link do seu perfil (ex: glasp.co/#kei), você pode compartilhar seu Meus Destaques página com qualquer pessoa, e ela/ele poderá ver sua página.
Se você quiser excluir os artigos destacados, você pode excluí-los clicando Excluir página acessível através de três pontos no canto superior direito.
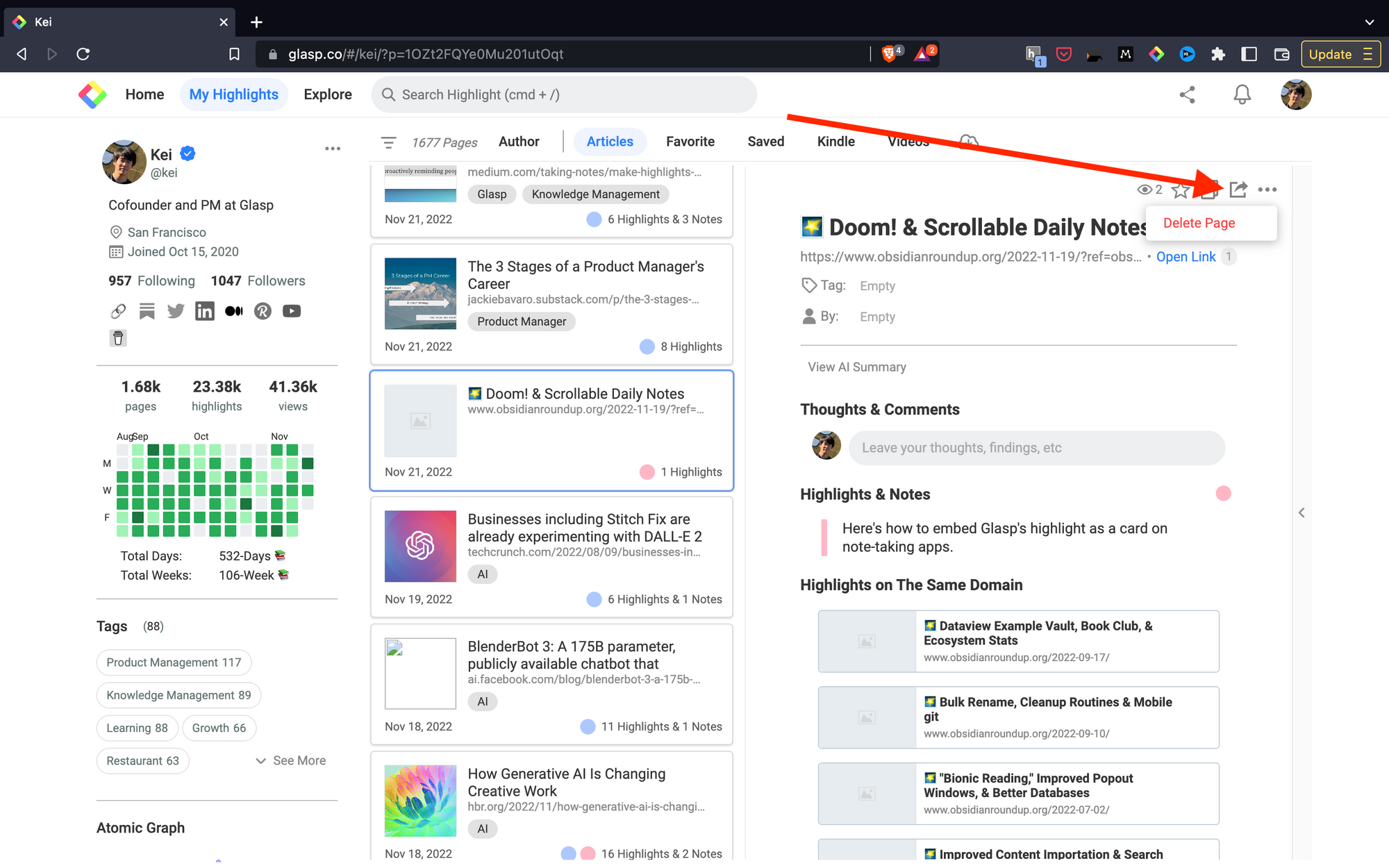
Antes de você sair
Caso tenha alguma dúvida, consulte as Perguntas Frequentes ou envie-nos uma mensagem.
👉 X
👉 Slack
Até a próxima,
Equipe Glasp
—