
Este artigo é uma tradução e publicação de "How to Highlight Images with Glasp". Para obter as informações mais recentes, consulte o artigo original.
Adicionamos um novo recurso para permitir que os usuários destaquem e salvem imagens com o Glasp. Não apenas frases de texto, mas também gráficos, o Glasp dá suporte ao seu aprendizado.
Se você não se inscreveu no Glasp ou instalou a extensão do navegador Glasp, faça isso. Você pode consultar este tutorial.
Etapa 1: Abra um artigo que contém uma imagem
Certifique-se de que você fez login na conta Glasp na extensão do Chrome. Abra qualquer artigo que você queira salvar uma imagem. Usamos a página da Glasp como exemplo.
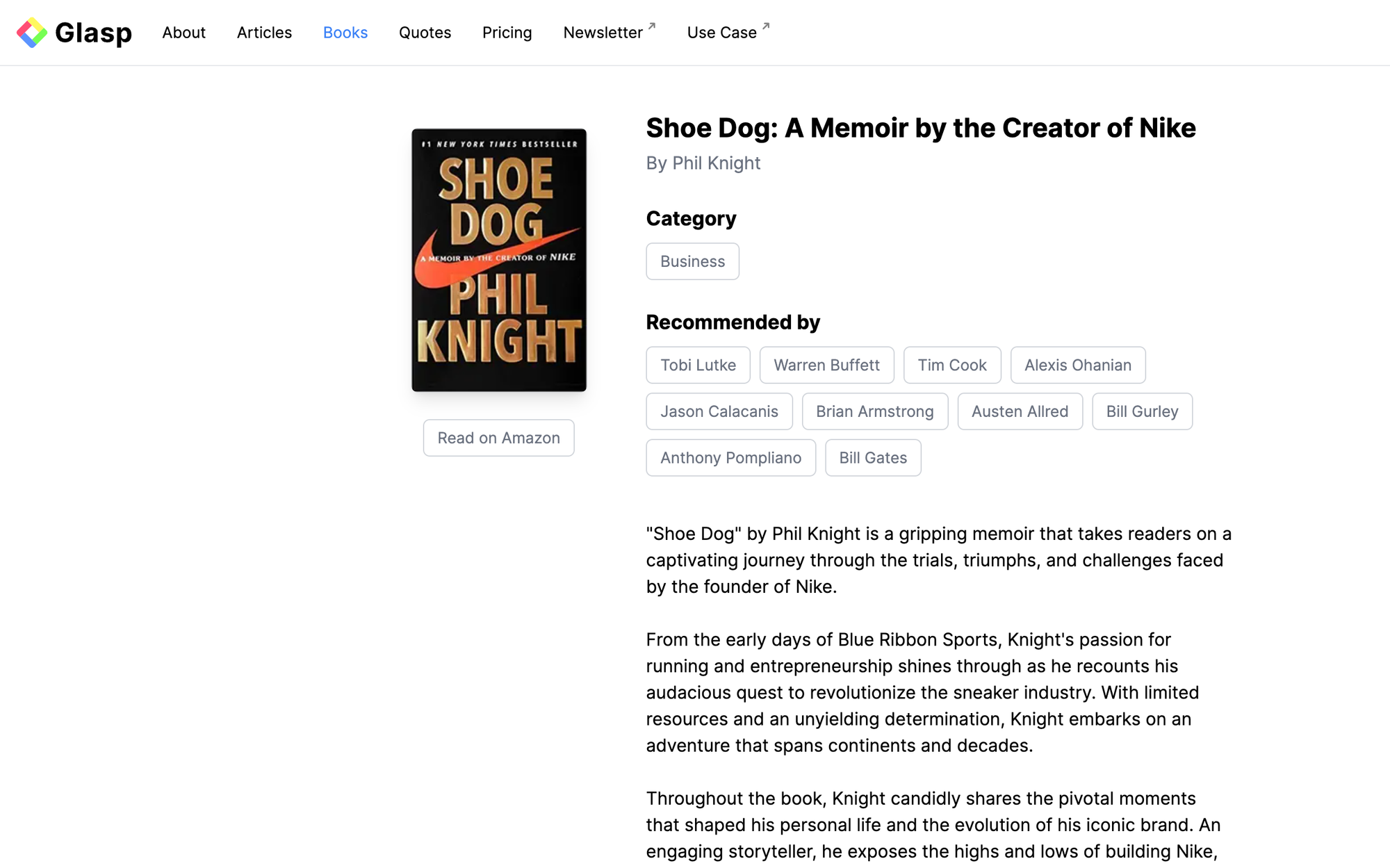
Passe o mouse sobre a imagem e clique com o botão direito. Ela mostra uma opção, Destacar Imagem, então clique nele para salvar a imagem.
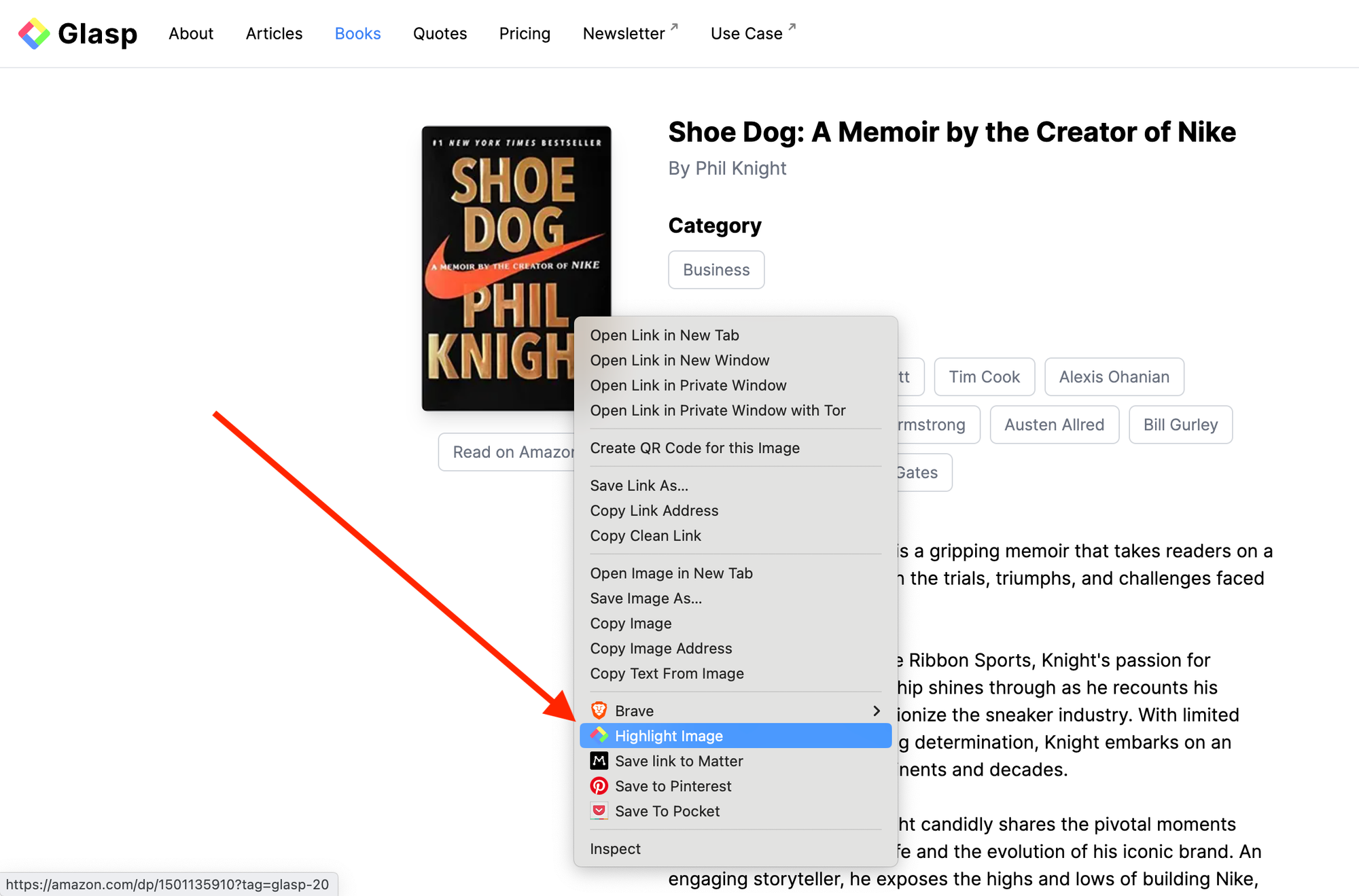
Observação: Glasp é um realçador social da web, então a imagem é salva publicamente no Glasp e fica visível para qualquer um. Se você quiser salvá-la privadamente, visite esta página e atualizar o plano.
Observação: Você pode salvar imagens em redes sociais como Twitter, LinkedIn e Facebook.
Etapa 2: Visualize as imagens salvas
Depois de salvar a imagem, você pode vê-la na extensão do Chrome e no Meus Destaques página. Para ver a imagem na extensão do Chrome, clique no ícone Glasp na barra de ferramentas e abra a barra lateral.
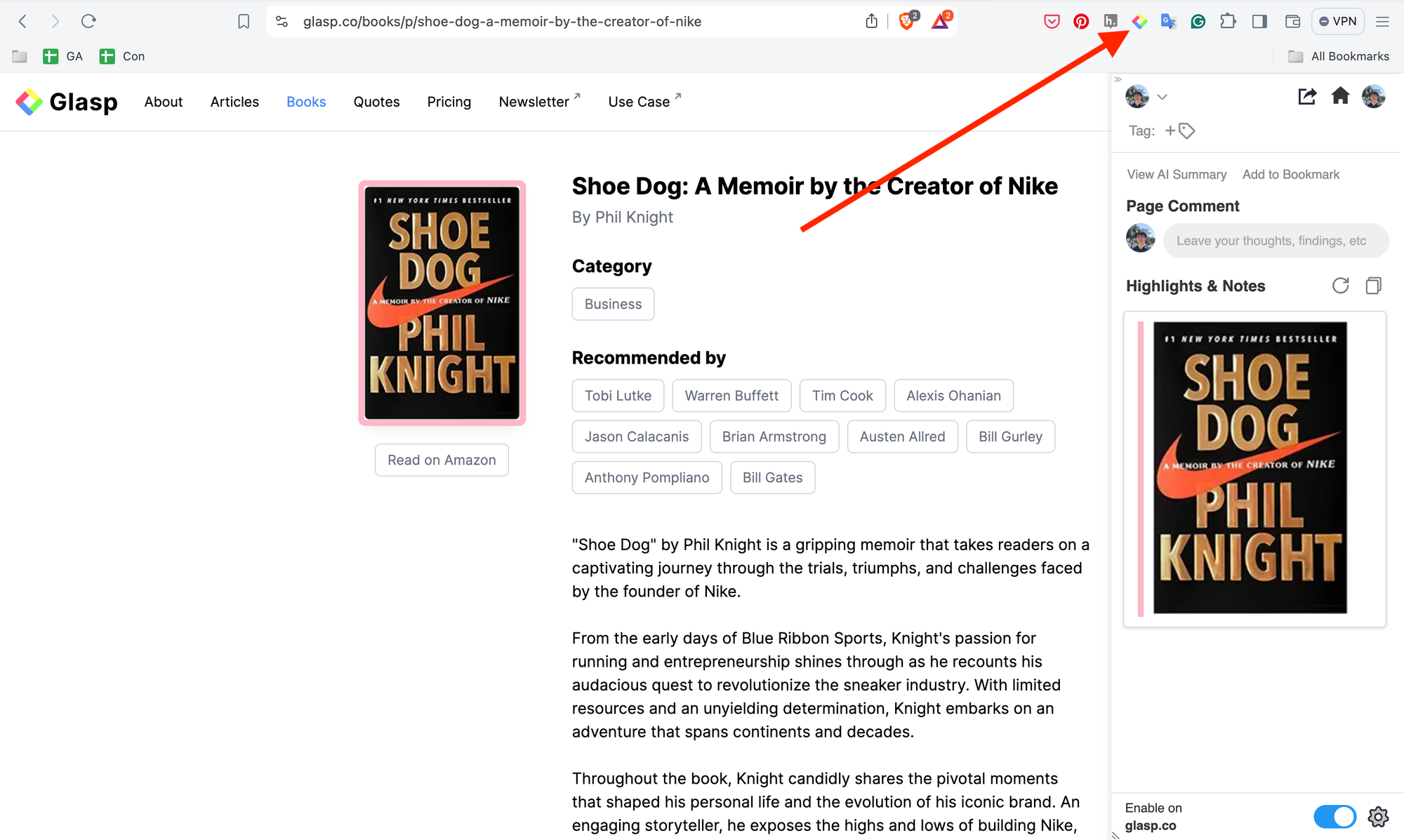
Você pode fazer anotações na imagem se quiser. Clique no ícone de lápis no canto inferior direito e abra um espaço de notas.
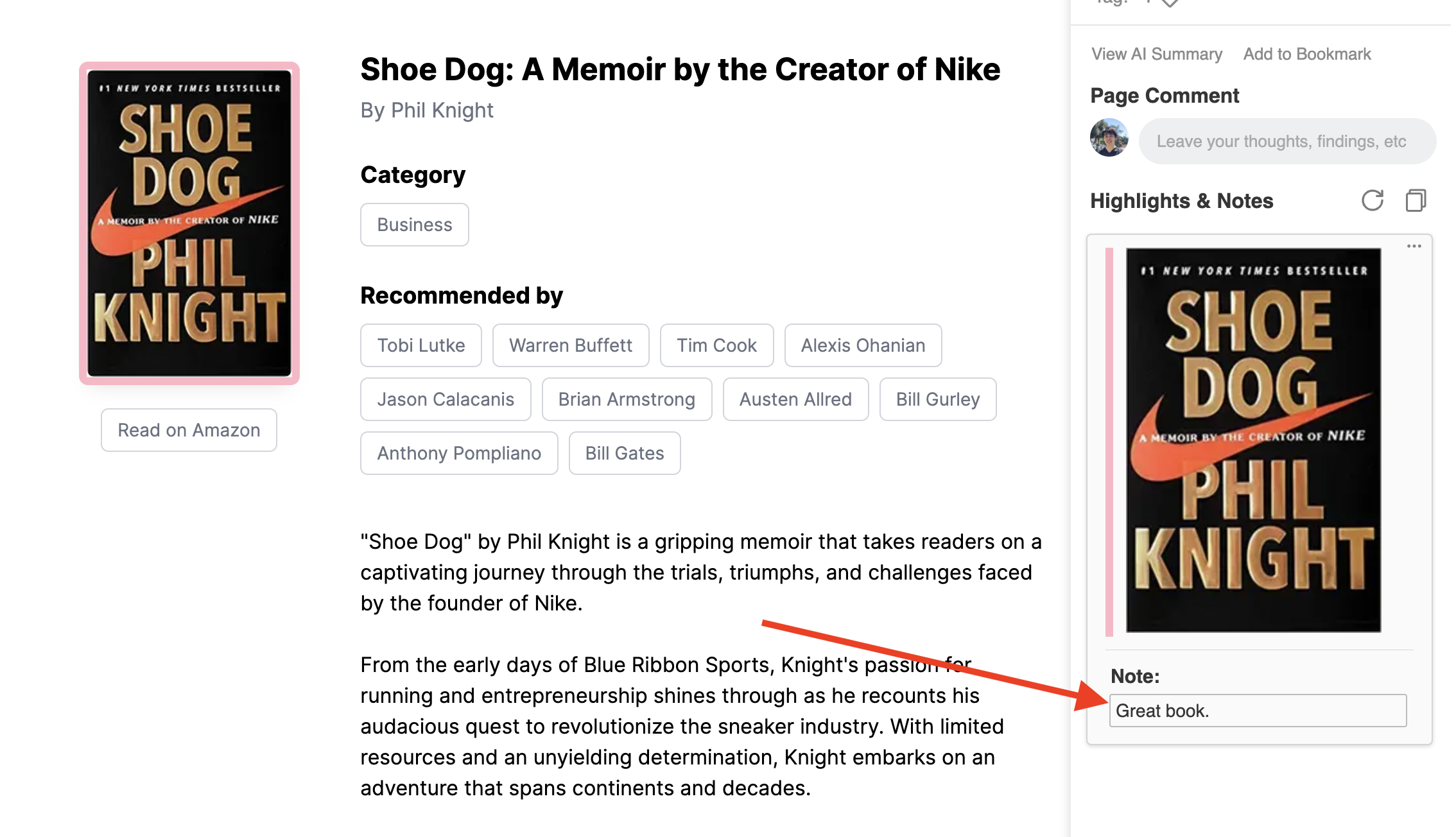
Para ver as imagens salvas no Meus Destaques página, clique no ícone do seu perfil na parte superior da barra lateral. Ele o levará para o Meus Destaques página.

Você pode ver as imagens salvas no Meus Destaques página.
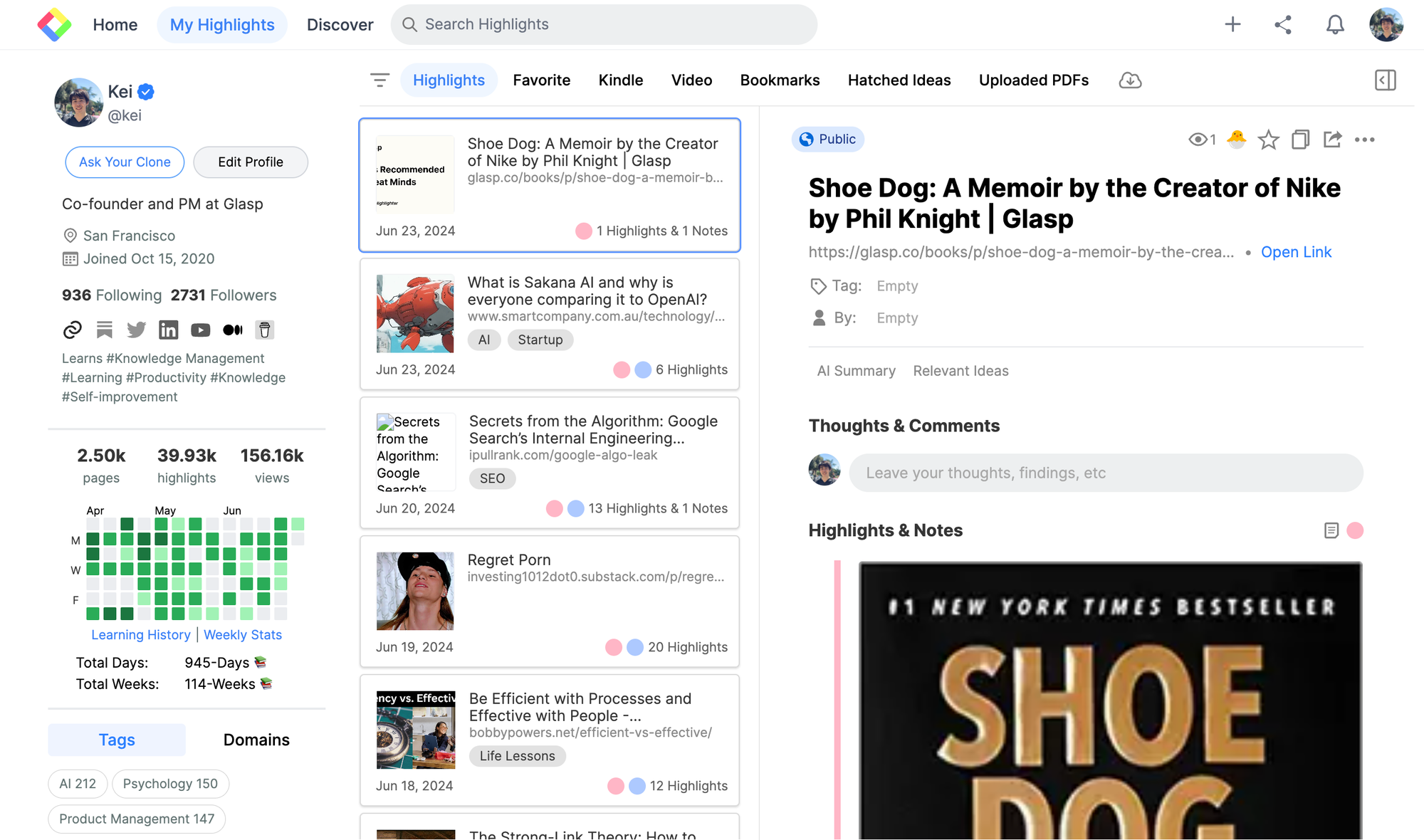
(Opcional) Etapa 3: Excluir um destaque de imagem
Se você quiser apagar o destaque da imagem, vá para o Meus Destaques página. Selecione a imagem que deseja excluir e clique no botão de seis pontos. Ele mostra um modal, então clique Excluir Destaque.
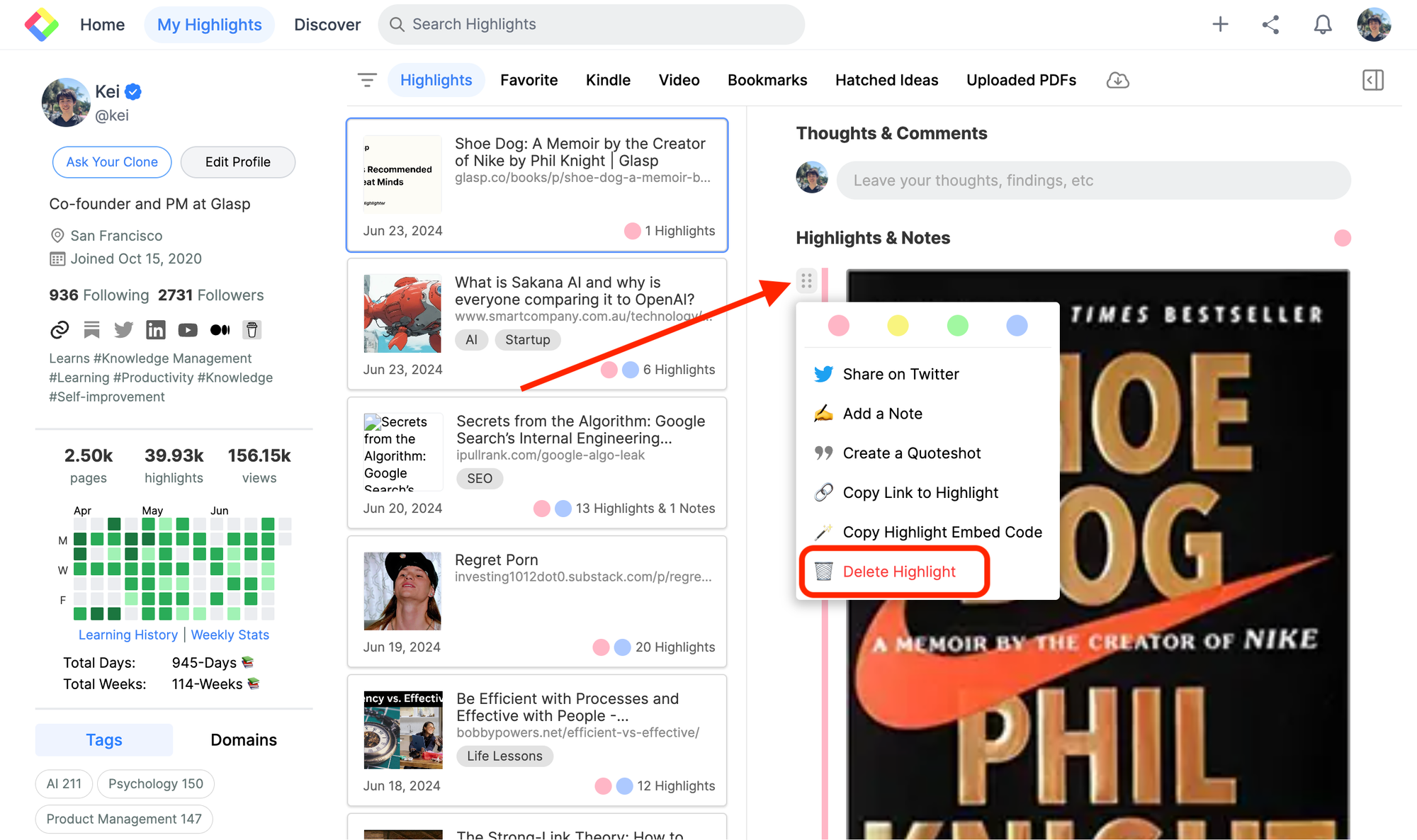
(Opcional) Etapa 4: exclua todos os destaques
Se você quiser apagar todos os destaques de imagem e texto, clique no botão de três pontos no canto superior direito. Ele mostra um Excluir Destaque pop-up, então clique nele.
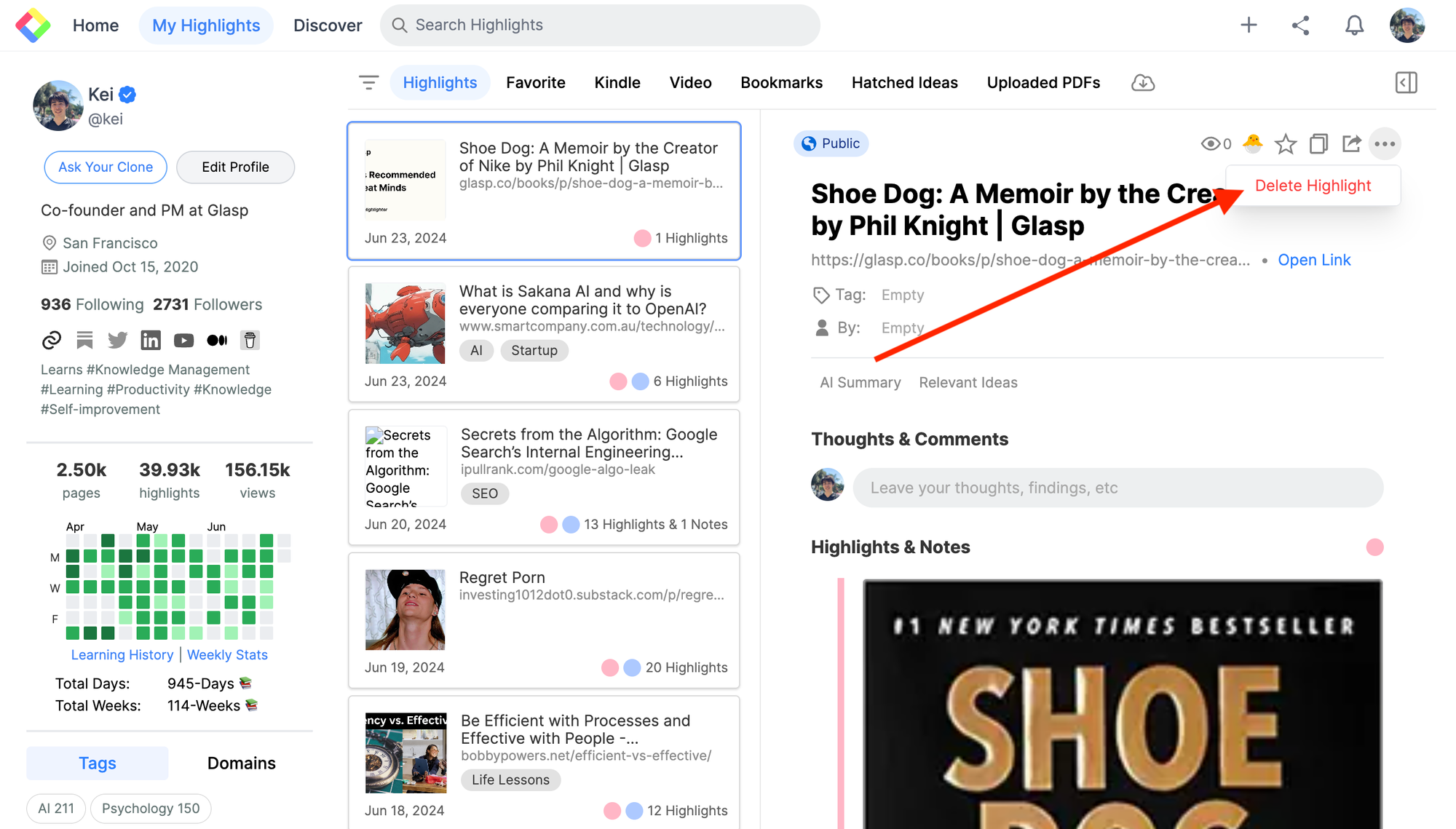
Antes de você sair
Caso tenha alguma dúvida, consulte as Perguntas Frequentes ou envie-nos uma mensagem.
👉 X
👉 Folga
Até a próxima,
Equipe Glasp
—