
Este artigo é uma tradução e publicação de "How to Highlight a PDF on Chrome". Para obter as informações mais recentes, consulte o artigo original.
Se você não se inscreveu no Glasp ou instalou a extensão do navegador Glasp, faça isso. Você pode consultar este tutorial.
Se você quiser destacar um PDF local, pule para a Etapa 4.
*Para carregar e destacar arquivos PDF armazenados localmente, por favor veja este tutorial.
Etapa 1: Vá para a página inicial do Glasp
Após instalar sua extensão Glasp, vá para sua página inicial. Aqui, você verá a barra lateral aberta onde você pode testar o destaque de palavras ou frases.
Além disso, você é livre para escolher seus tópicos favoritos. Escolher seus tópicos pode ser um salto, pois isso ajudará você a identificar os artigos alinhados com seus interesses.
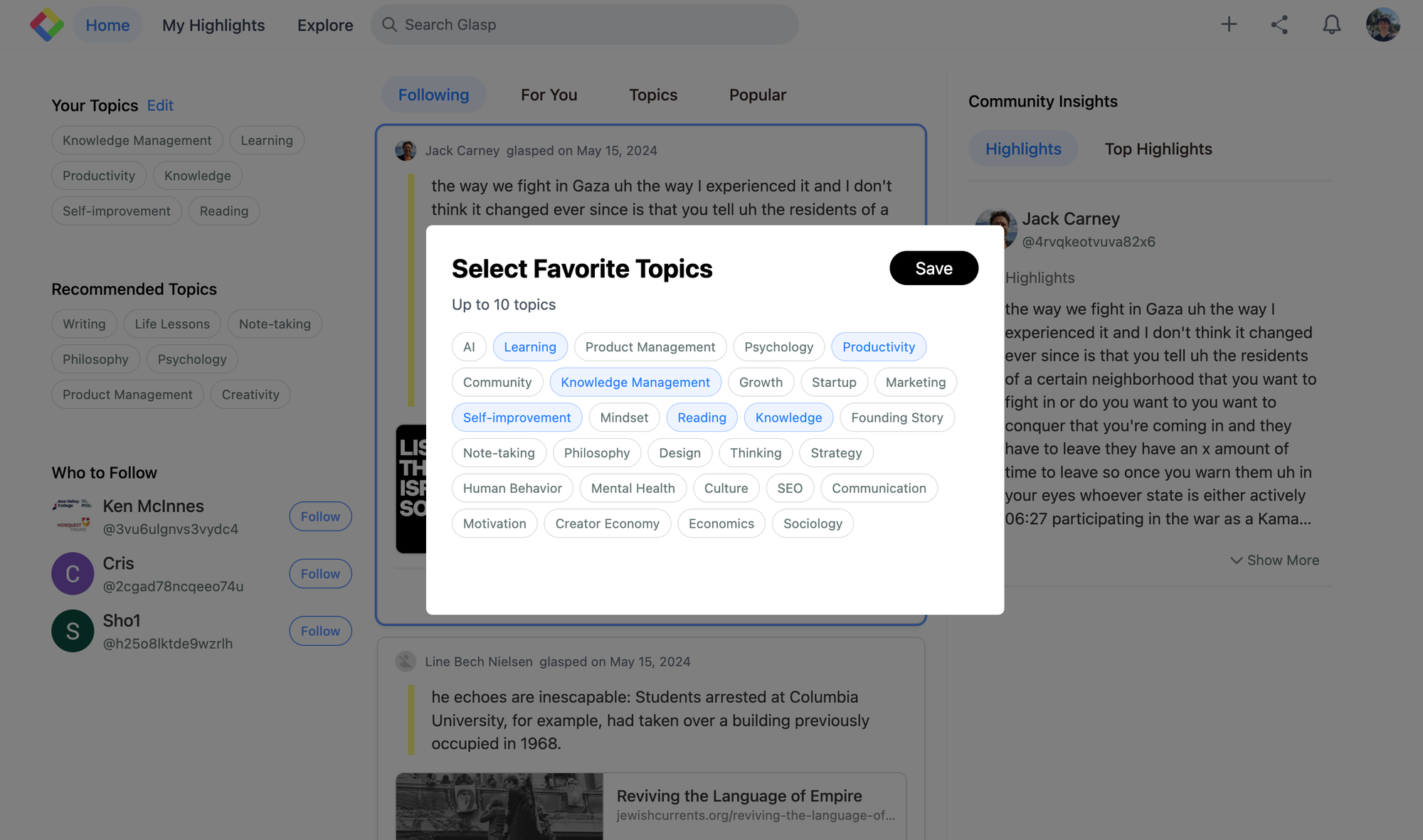
Etapa 2: Abra e realce um PDF
Abra qualquer PDF hospedado na web e clique no ícone Glasp no canto superior direito. Ele atualiza a página e permite que você comece a destacar.
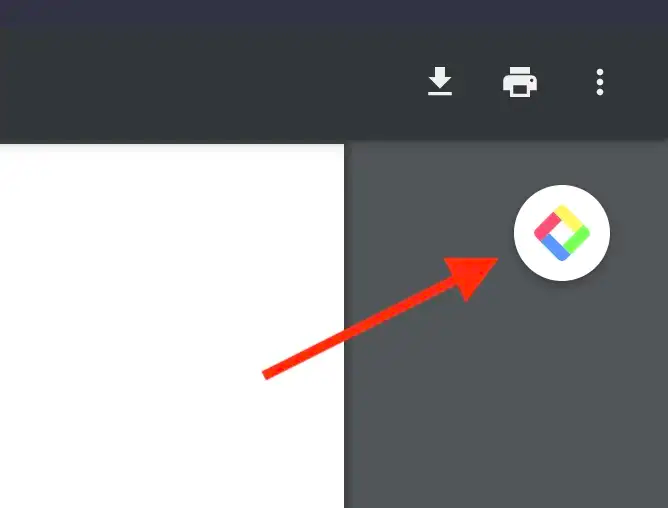
Ao selecionar uma frase, você verá um pop-up aparecendo, então clique na cor desejada.
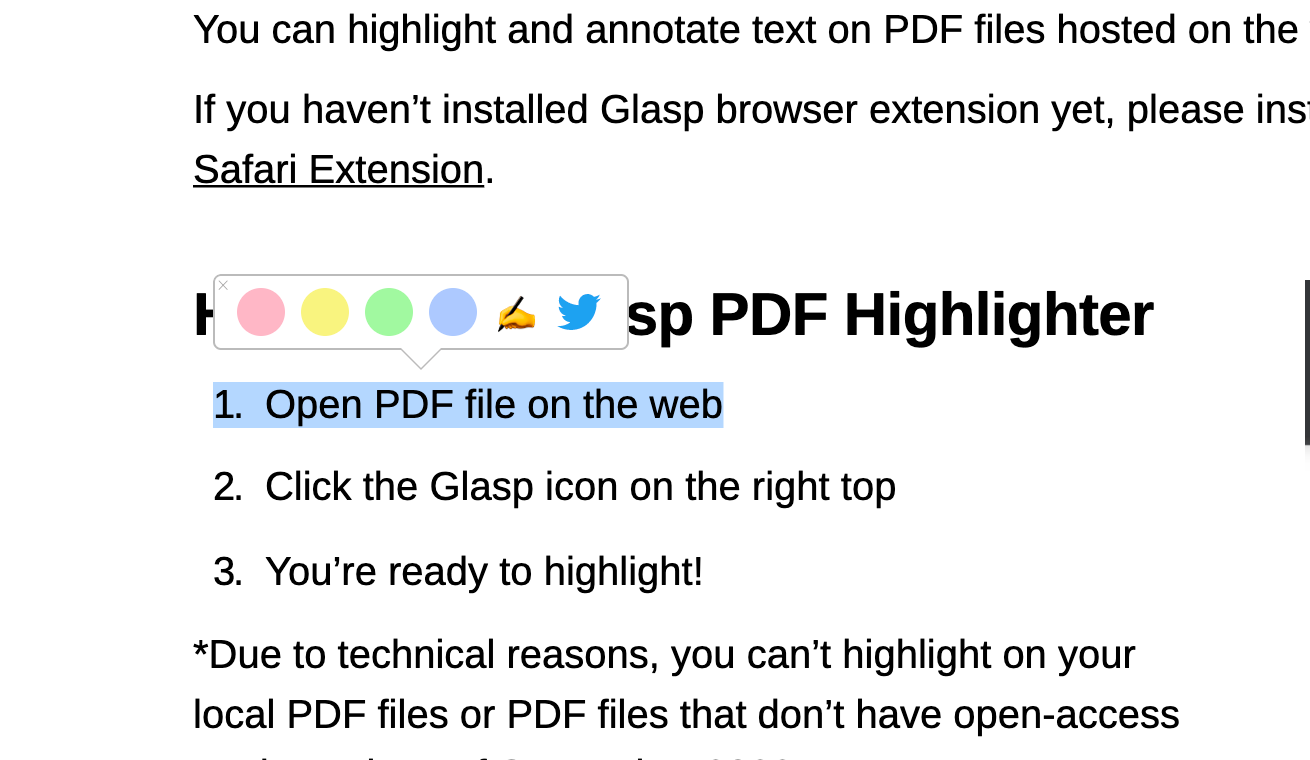
Dicas: Se você clicar no ícone Glasp em um PDF, poderá ver um menu abaixo. Você pode abrir a barra lateral do Glasp, alternar para o PDF original e ver as propriedades do documento.
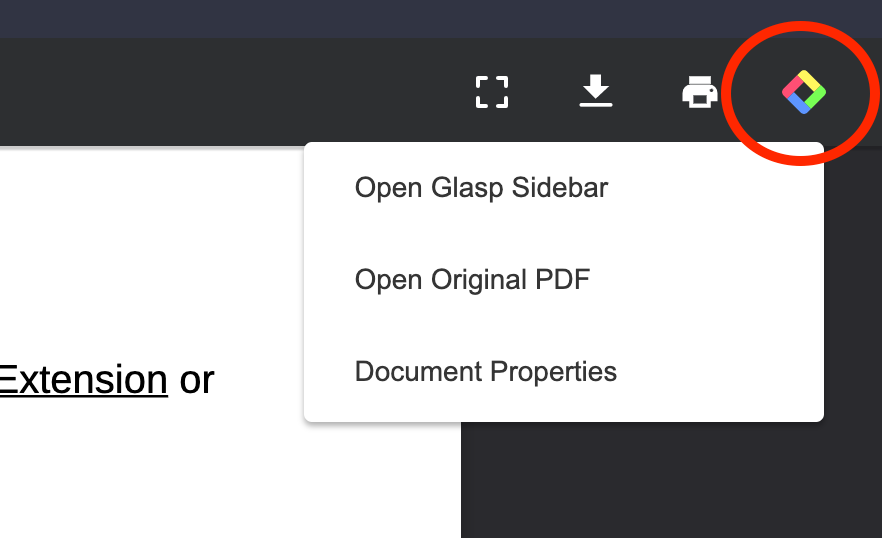
(Opcional) Etapa 3: Vá para a página Meus Destaques
Abra a página inicial da Glasp. Você pode ir até lá digitando “glasp.co” na barra de pesquisa do Chrome ou clicando no ícone Glasp no canto superior direito da barra lateral por meio da extensão do Chrome.
Depois disso, vá para o Meus Destaques página clicando no canto superior esquerdo.
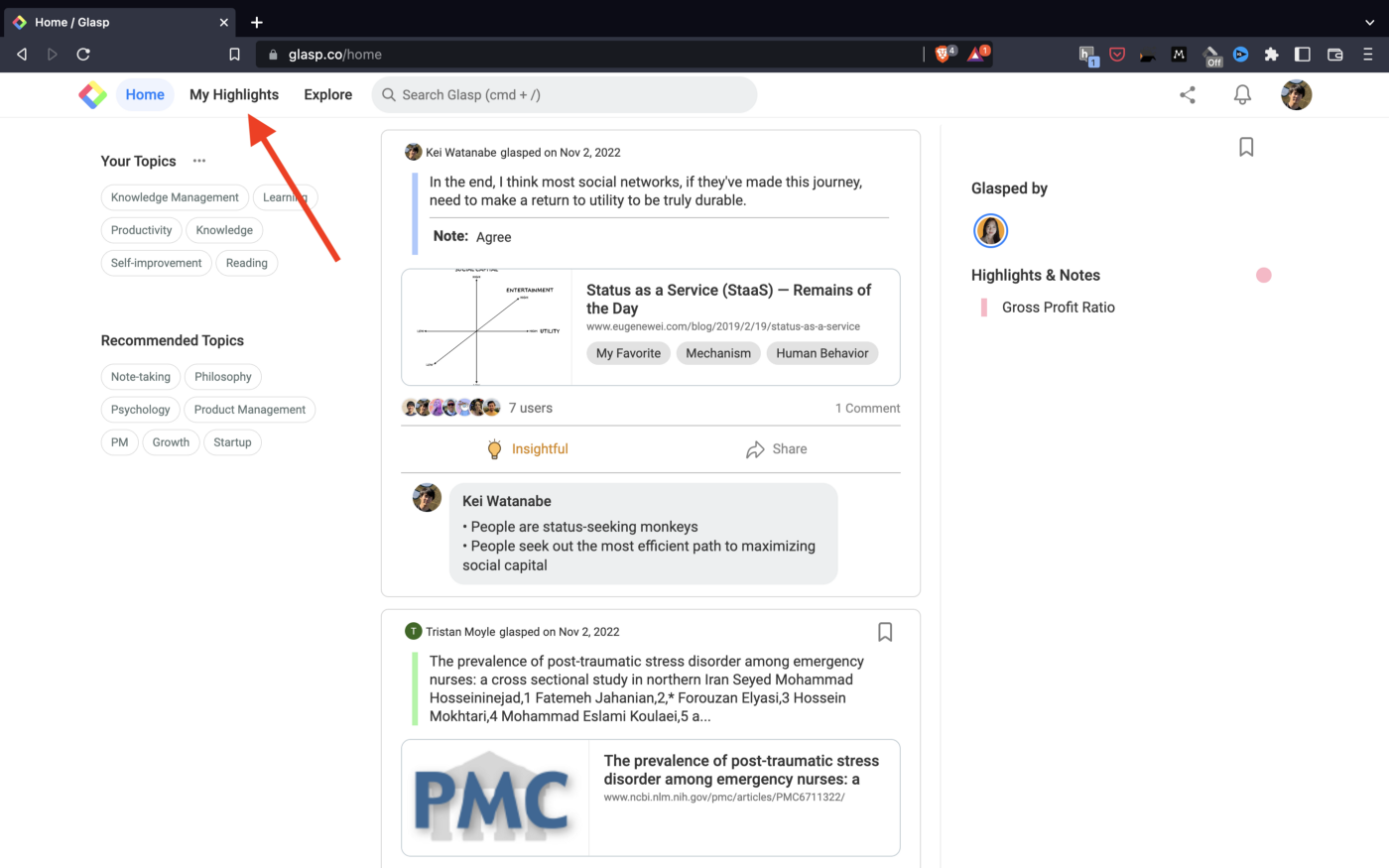
Na sua página `Meus Destaques`, você pode:
- adicione ao seu favorito (oval vermelho)
- copie todos os destaques e notas (oval vermelho)
- compartilhe a página destacada (oval vermelho)
- exclua a página destacada (oval vermelho)
- adicione uma tag de categoria ao artigo (quadrado vermelho)
- adicione um autor ao artigo (quadrado vermelho)
- deixe seus comentários (seta vermelha)
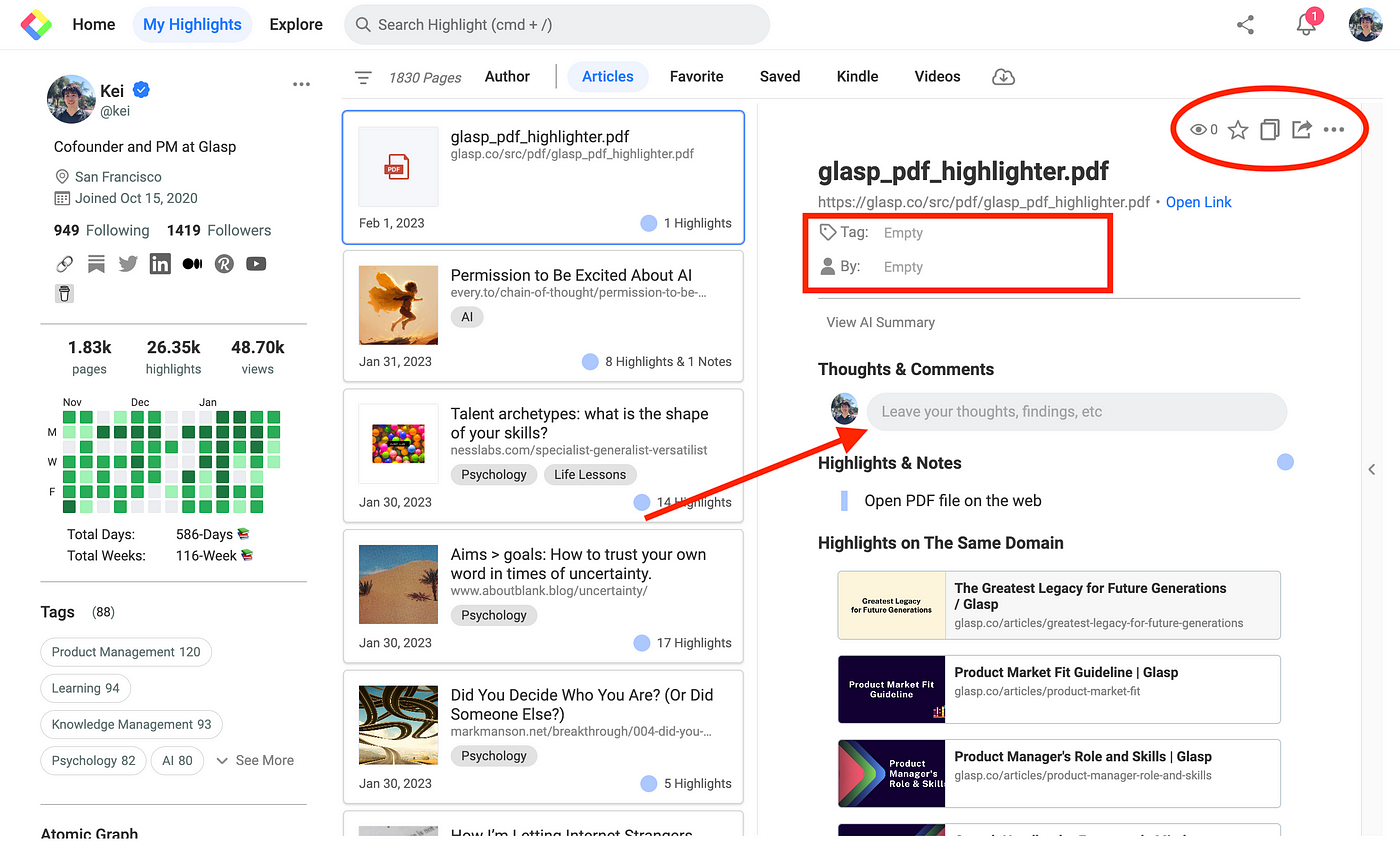
Você encontrará um problema em algum momento. Nesse caso, atualize a página e tente destacá-la novamente. E atualizaremos o recurso para que você possa fazer PDFs de destaques no Safari. Aguarde até que seja lançado.
Se você quiser ver o tutorial em vídeo, acesse o link abaixo.
(Opcional) Etapa 4: Carregar arquivos PDF locais
Se você quiser fazer upload de arquivos PDF locais para o Glasp, visite este tutorial.
(Opcional) Etapa 5: Destaque PDFs no arXiv
Você deve ter encontrado o caso em que gostaria de destacar PDFs locais. O Glasp permite que os usuários carreguem e destaquem PDFs locais, mas se você não quiser carregar arquivos PDF ou se atingiu o limite de arquivos PDF carregáveis no plano freemium, acesse arXiv.org para encontrar o mesmo PDF que você tem em uma pasta local e, em seguida, realce-o online.
Quando você encontrar o PDF desejado no arXiv, clique em Baixar PDF no canto superior direito.
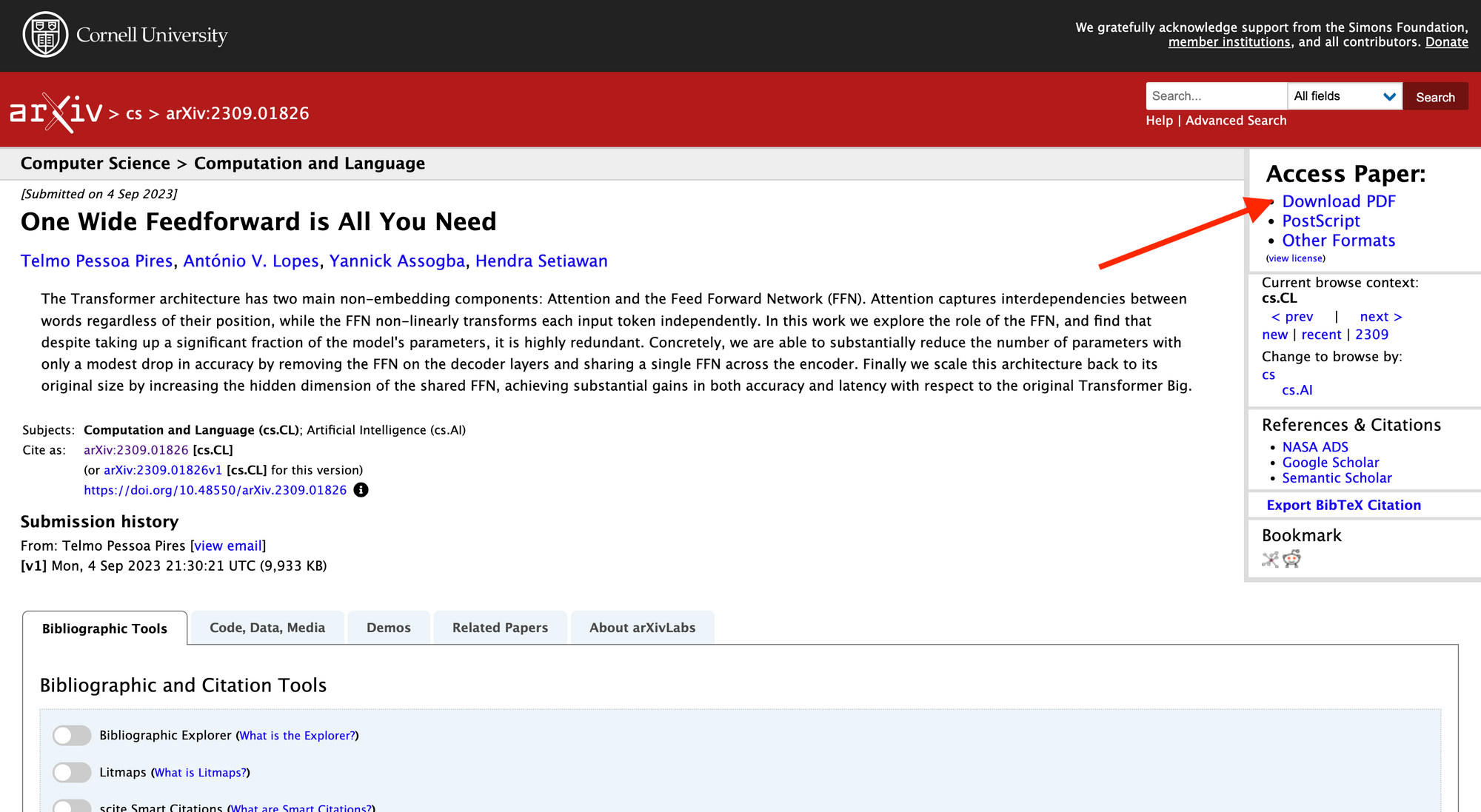
Você verá documentos PDF baixados e o ícone Glasp no canto superior direito. Então, clique nele e comece a destacar.
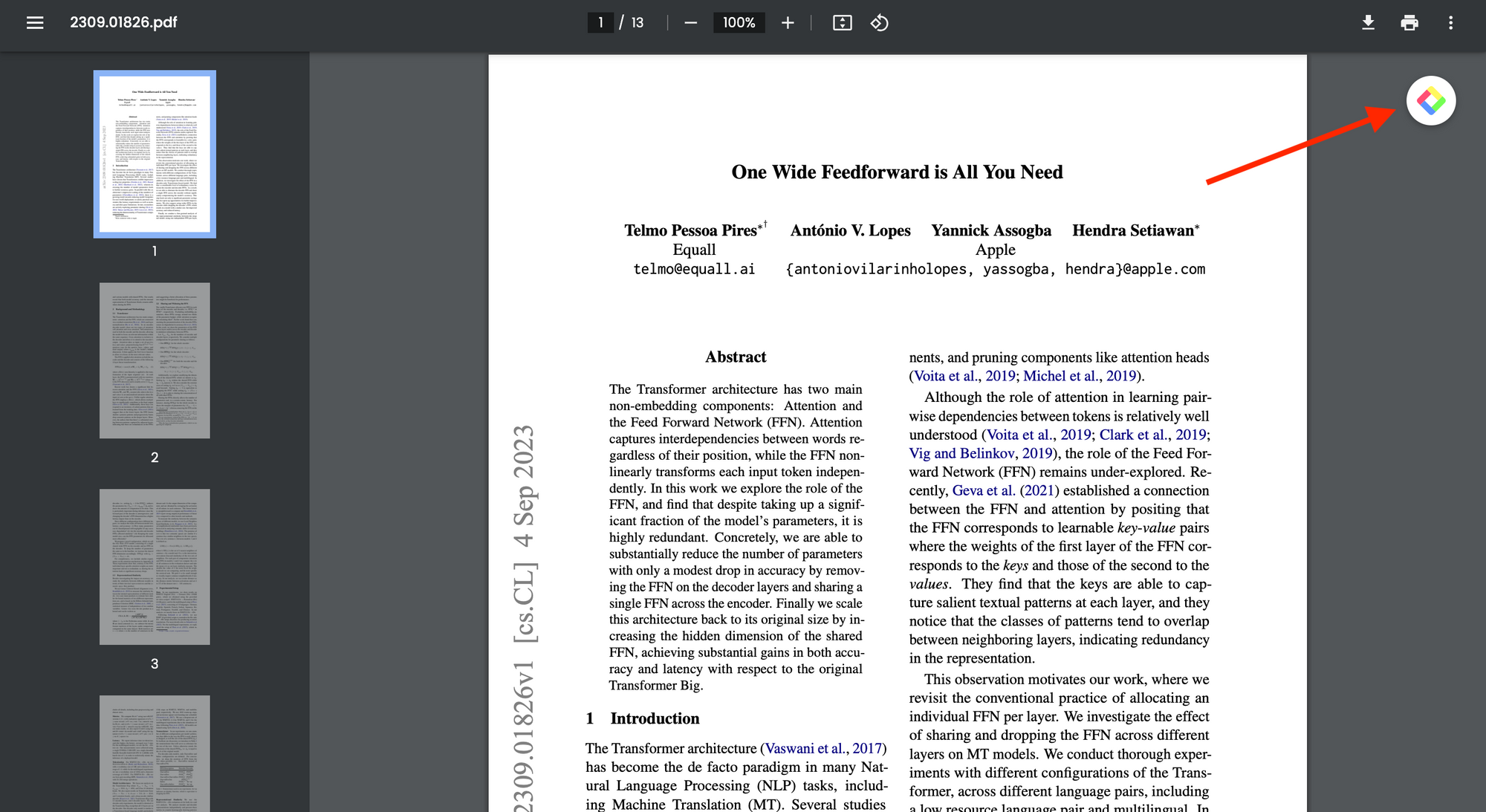
Antes de você sair
Caso tenha alguma dúvida, consulte as Perguntas Frequentes ou envie-nos uma mensagem.
👉 X
👉 Folga
Até a próxima,
Equipe Glasp
—