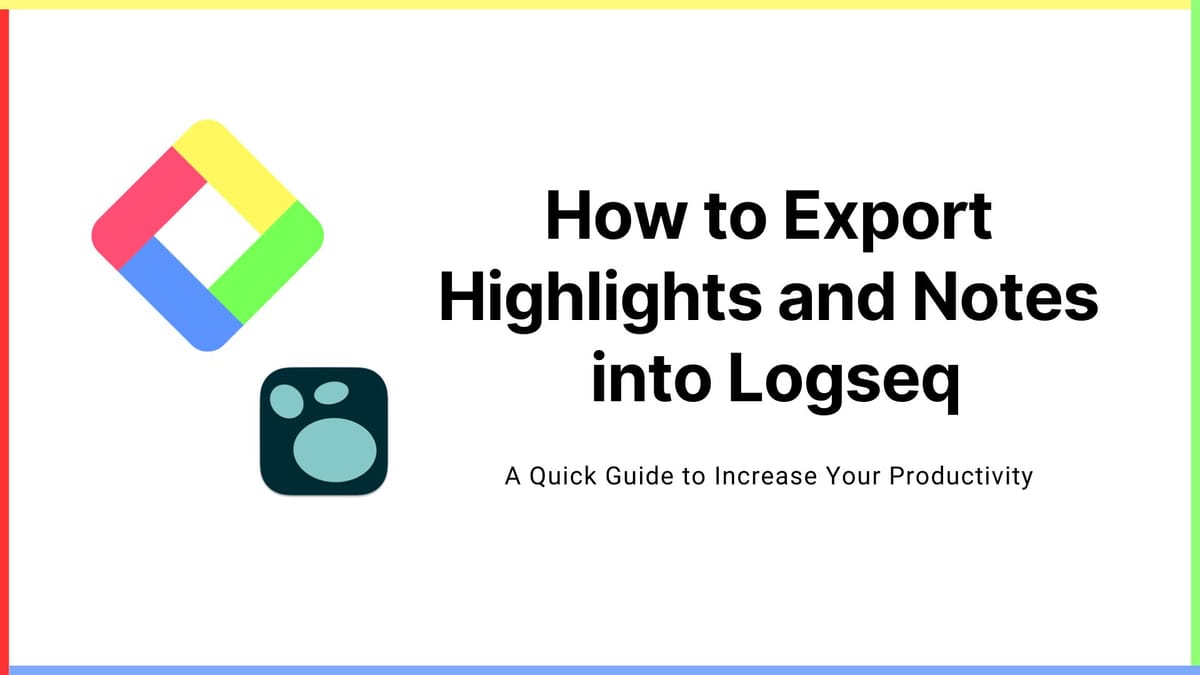
Este artigo é uma tradução e publicação de "How to Export Highlights and Notes into Logseq". Para obter as informações mais recentes, consulte o artigo original.
Coisas necessárias
- Glasp
- LogSeq-Sequência de Logs
- Desktop e navegador (Chrome, Brave, Edge ou Safari)
Se você não se inscreveu no Glasp ou instalou a extensão do navegador Glasp, faça isso. Você pode consultar este tutorial.
Passo 1. Vá para sua página de perfil clicando em “Meus Destaques” no canto superior esquerdo (um círculo vermelho à esquerda)
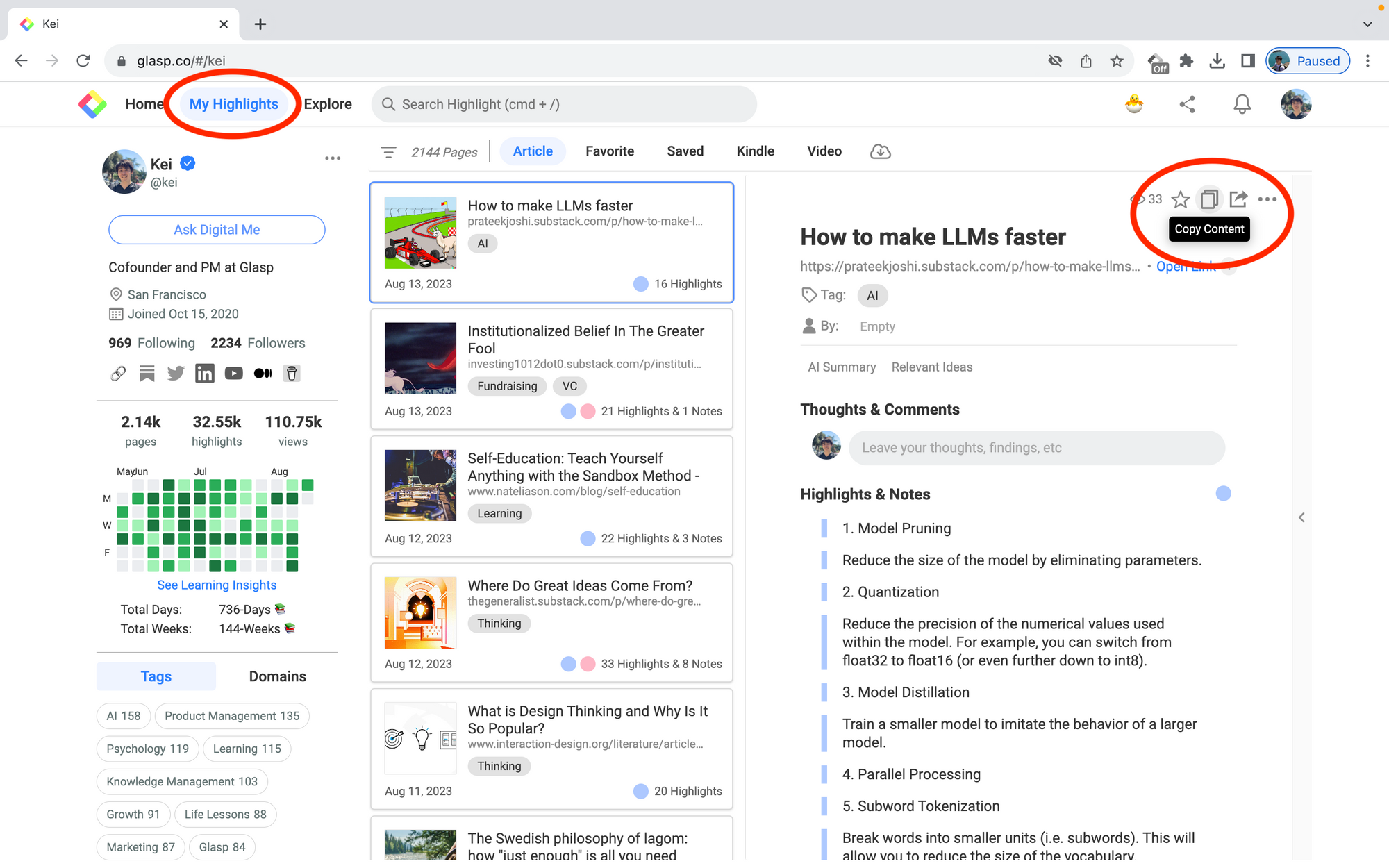
- Selecione um artigo que deseja exportar e clique em
Copiar conteúdono canto superior direito (um círculo vermelho à direita). - Se você clicar em outro artigo, poderá exportar as frases destacadas desse artigo.
Etapa 2. Cole destaques e notas no Logseq
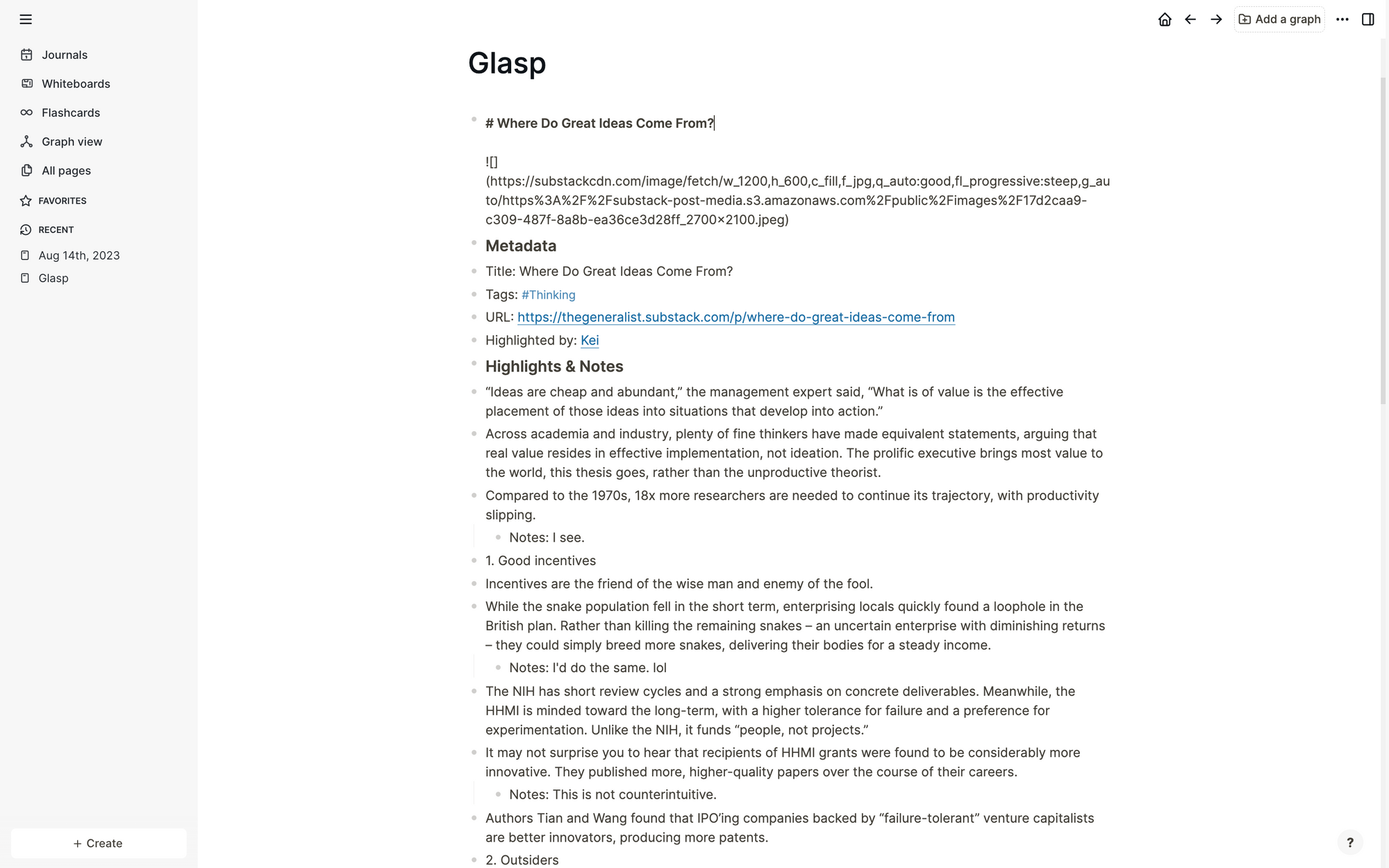
Abra uma nova página no Logseq e cole as frases destacadas por Comando+V para Mac ou Ctrl+V para Windows. Você pode editar a frase ou o estilo como quiser 🙂
E se você observar o recuo acima, poderá ver uma imagem em miniatura do artigo.
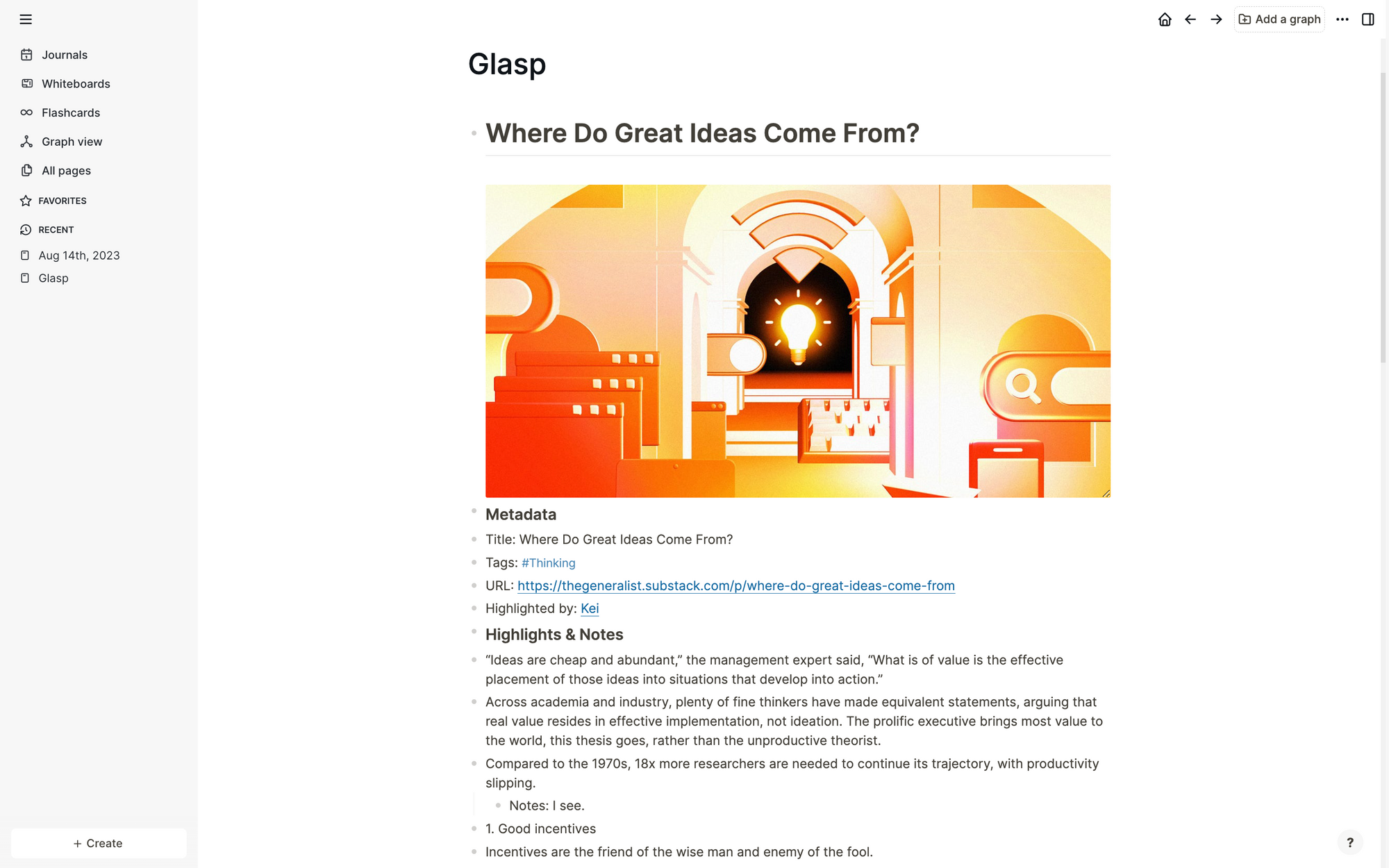
Antes de você sair
Alguma pergunta?
- Por favor, leia as perguntas frequentes ou envie-nos uma mensagem pelo Twitter ou Slack.
👉 X
👉 Folga
Obrigado por ler! Espero que este artigo ajude você a entender como exportar frases destacadas de artigos da web para o Logseq com Glasp.
Até a próxima,
Equipe Glasp
—