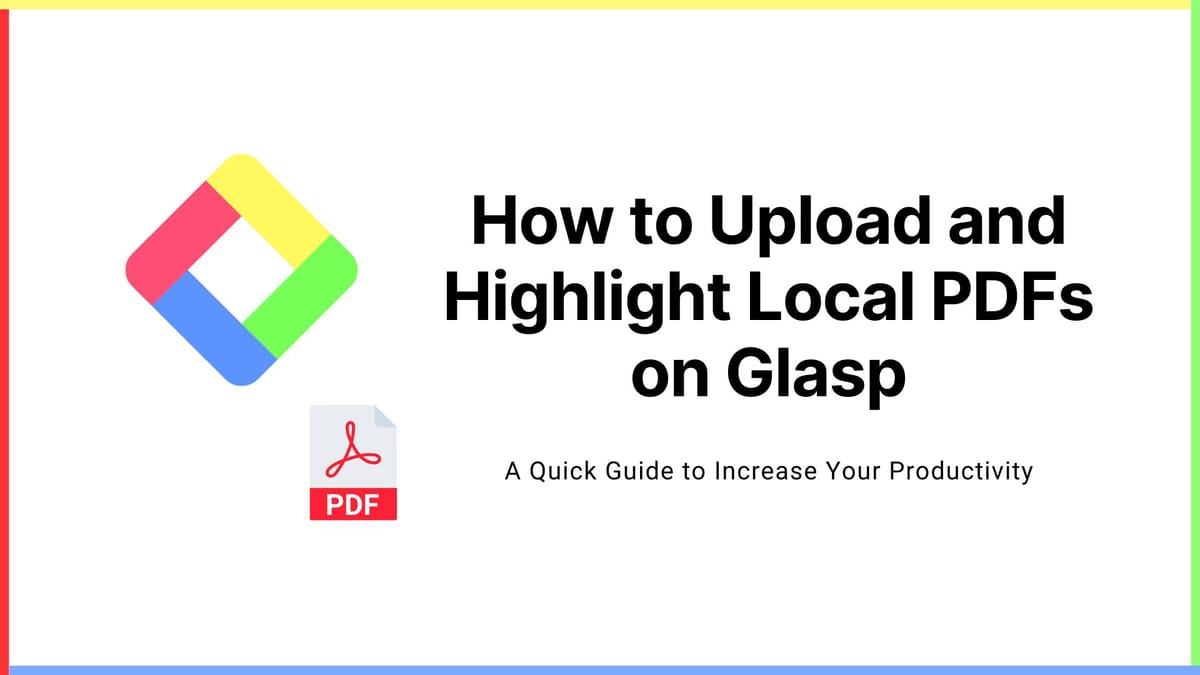
Este artigo é uma tradução e publicação de "How to Upload and Highlight Local PDFs on Glasp". Para obter as informações mais recentes, consulte o artigo original.
Adicionamos um recurso para carregar e destacar arquivos PDF locais. Antes desse recurso, o Glasp só permitia destacar arquivos PDF hospedados na web. Com o novo recurso, no entanto, você pode carregar arquivos PDF armazenados localmente no Glasp e destacar partes necessárias em PDFs, como você faz com artigos da web. Neste tutorial, nós o orientamos sobre como carregar e destacar PDFs locais.
Se você não se inscreveu no Glasp ou instalou a extensão do navegador Glasp, faça isso. Você pode consultar este tutorial.
👉 Instalar a extensão Glasp Chrome
Etapa 1: vá para a página inicial ou meus destaques
Abra o Glasp e vá para a página Home ou My Highlight. No canto superior direito, você pode ver o PDFs enviados aba, então clique nela.
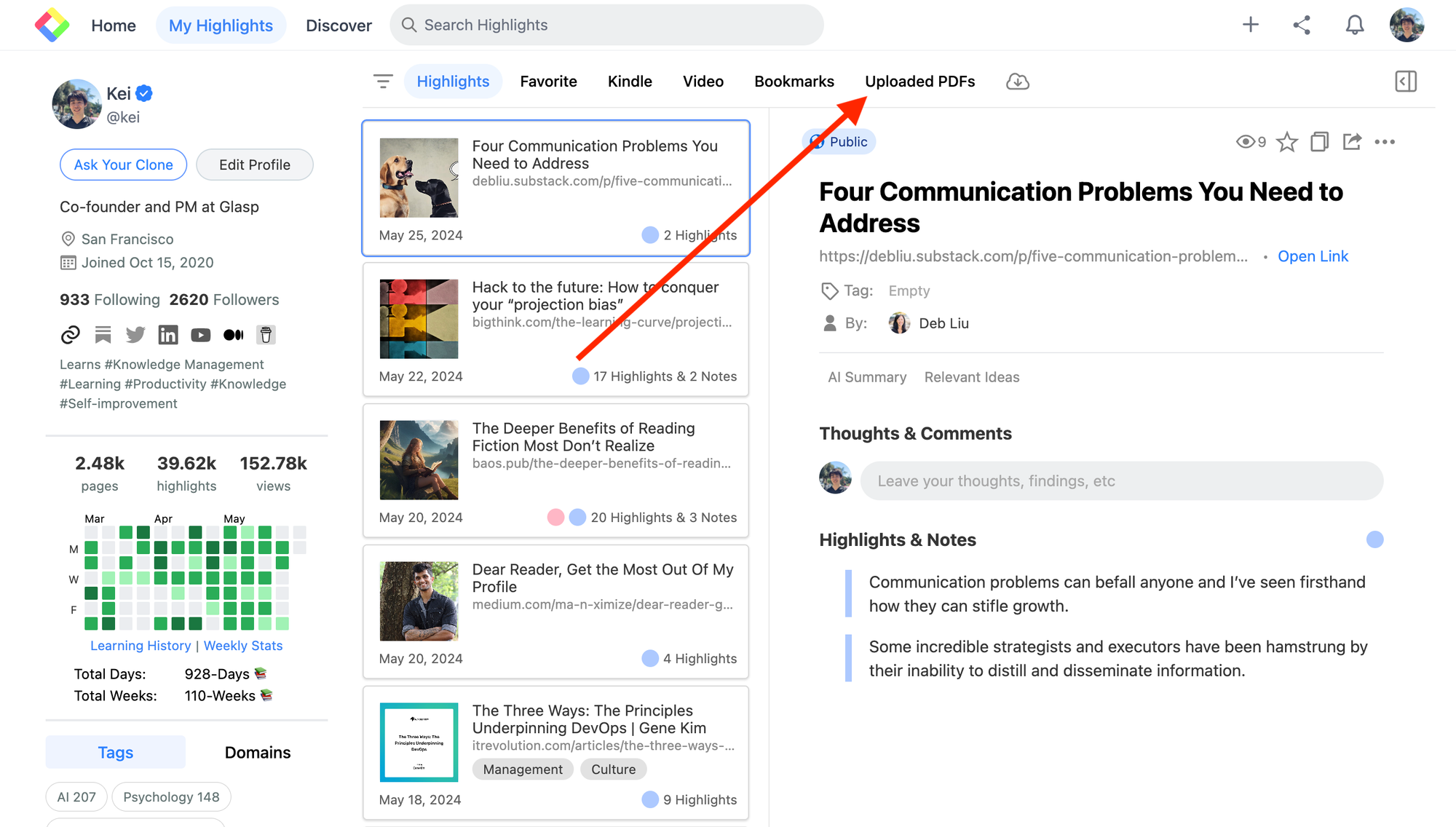
Na página, você pode ver Carregar novo PDF, então clique nele.
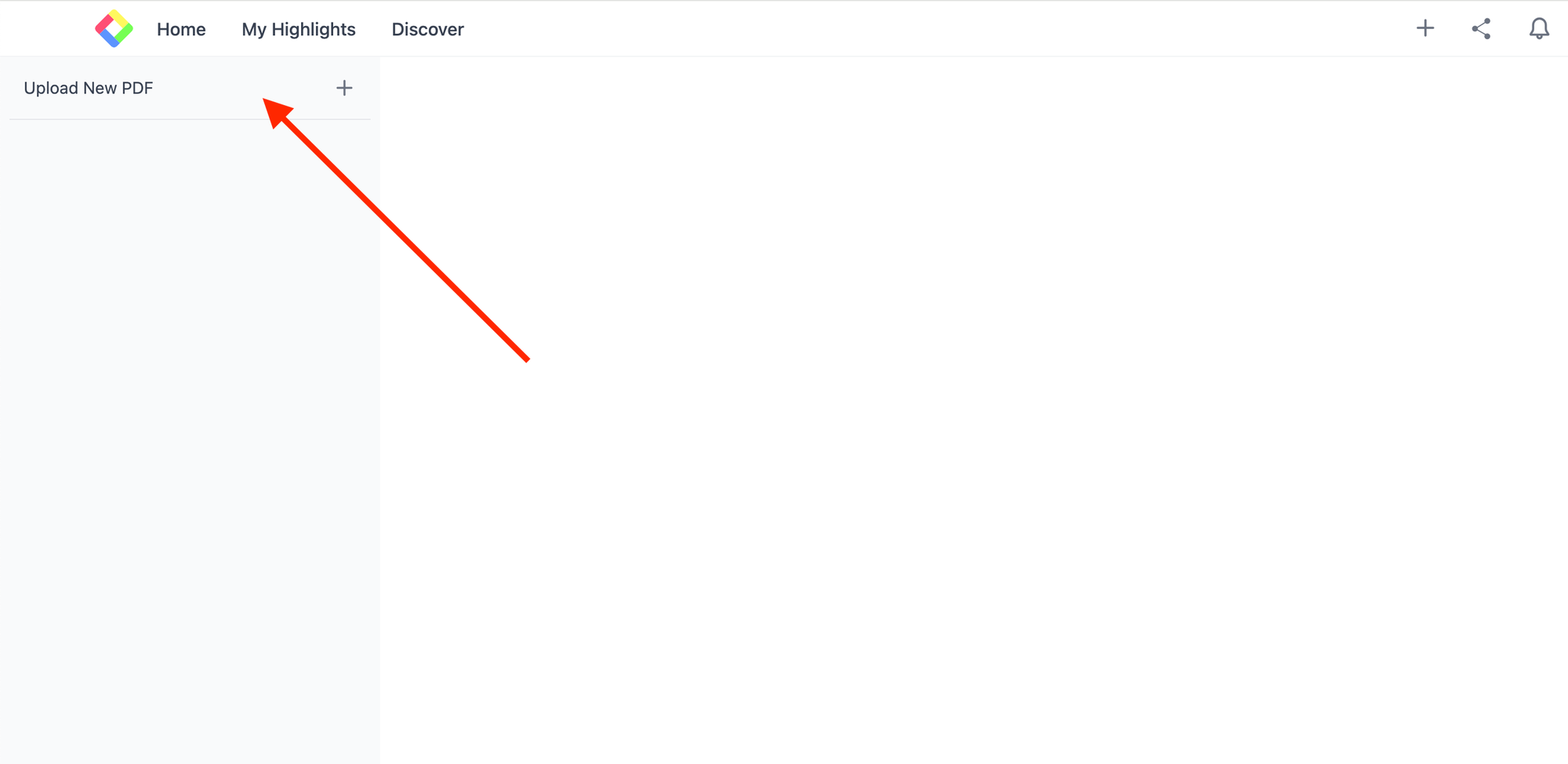
Etapa 2: Carregue um arquivo PDF no Glasp
Na página do carregador de PDF, você pode ver Arraste e solte seu arquivo PDF aqui ou Selecionar arquivo, então escolha a maneira de enviar o arquivo PDF.
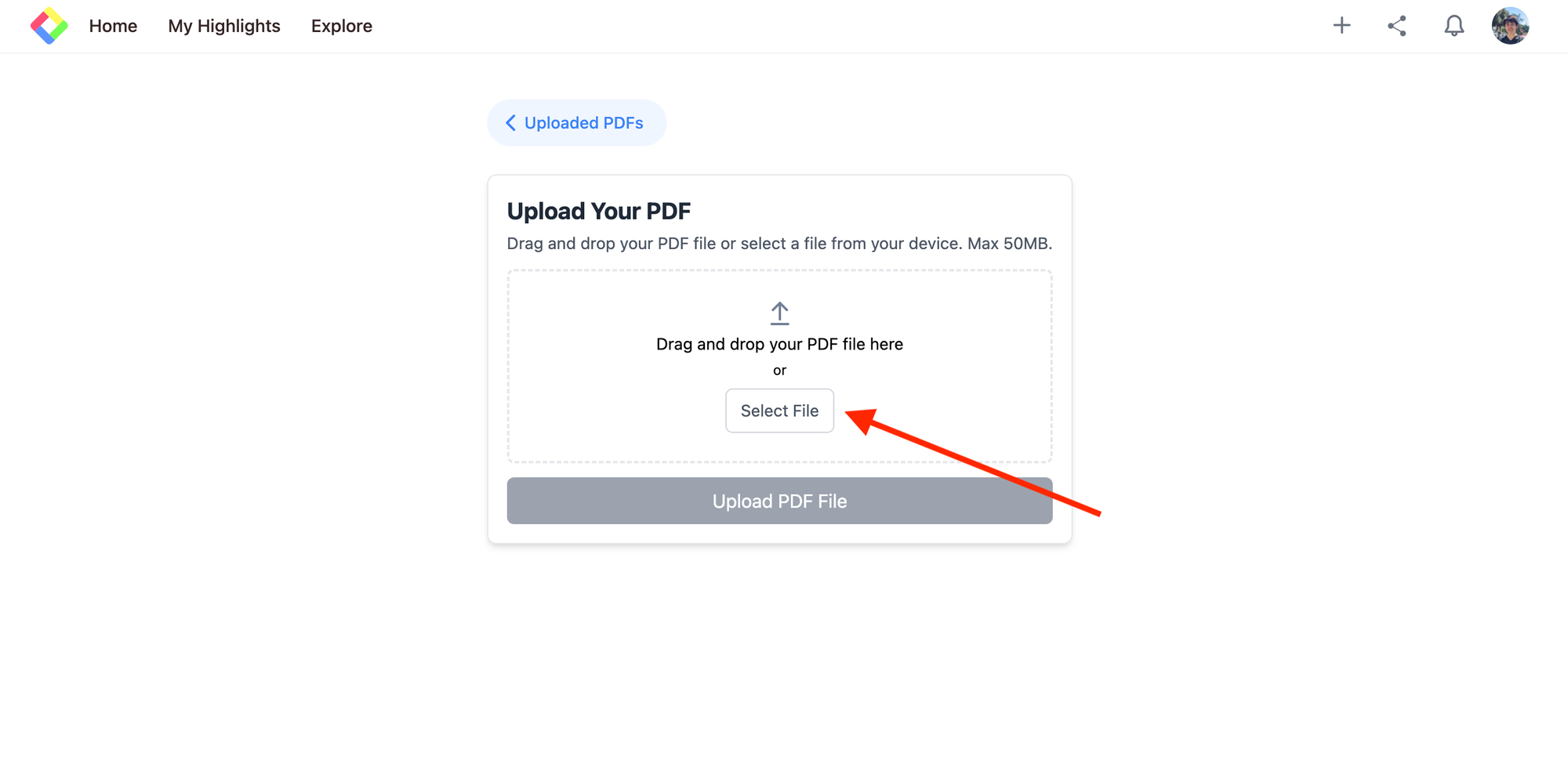
Nós escolhemos Selecionar arquivo neste tutorial, por exemplo.
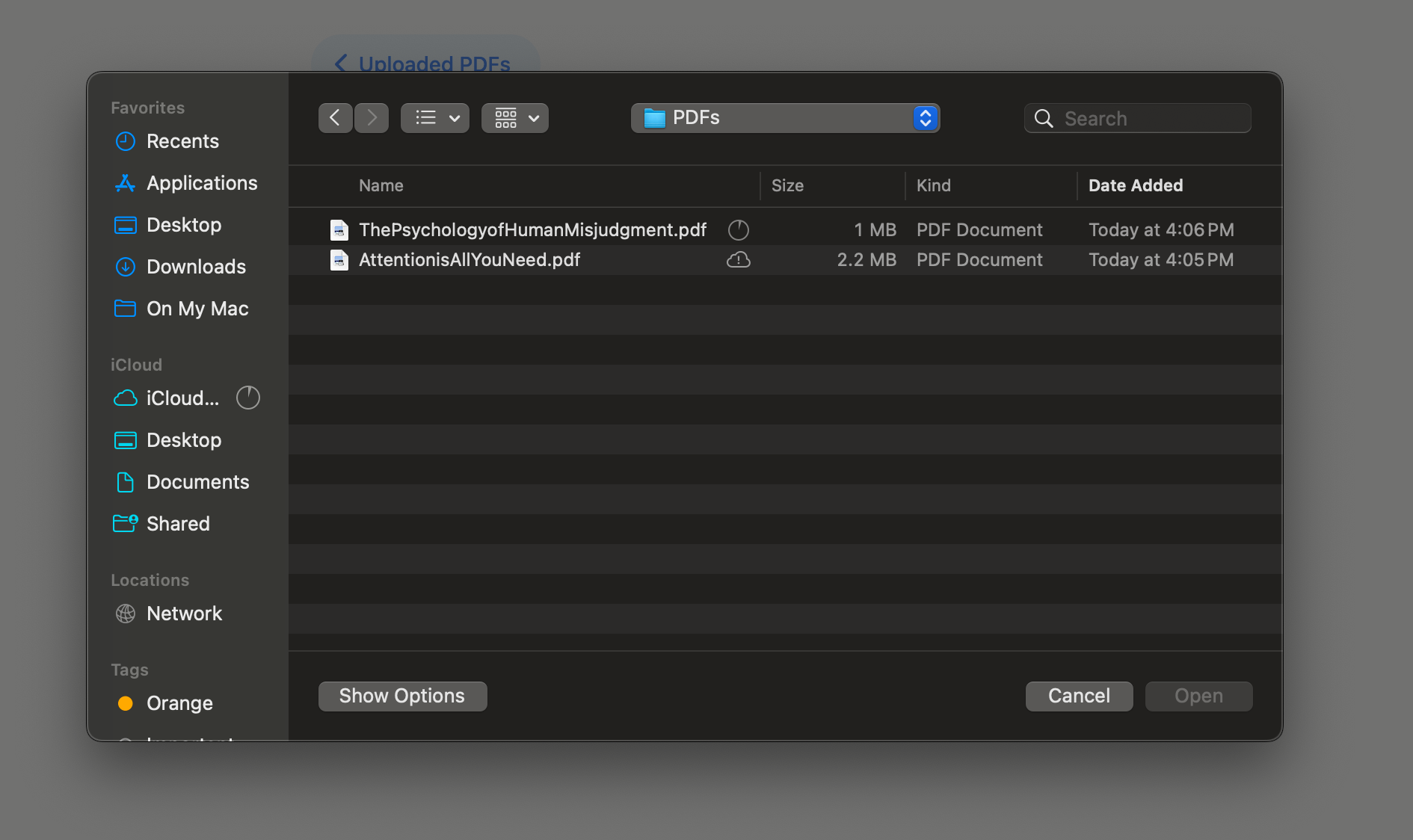
Escolha qualquer arquivo PDF que você queira carregar. Observe que as frases destacadas são potencialmente visíveis para outros usuários.
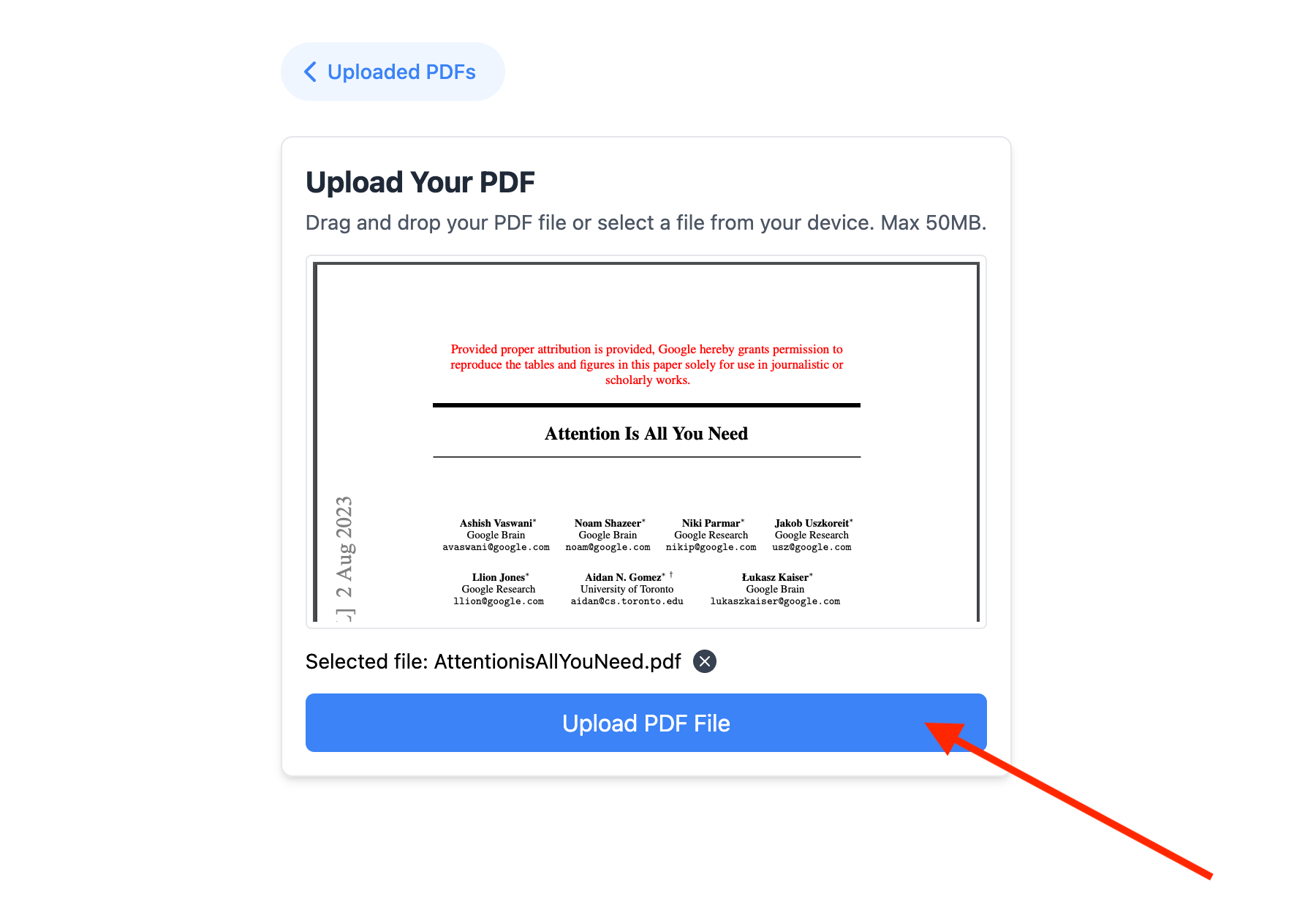
Clique Carregar arquivo PDF.
Etapa 3: realce o PDF carregado
Depois que o arquivo PDF for carregado com sucesso no Glasp, ele o levará para a página que mostra todos os PDFs carregados. Para destacar o PDF carregado, selecione qualquer frase no arquivo PDF. Você verá um pop-up com uma paleta de quatro cores, então clique em qualquer cor que você gostaria de destacar.
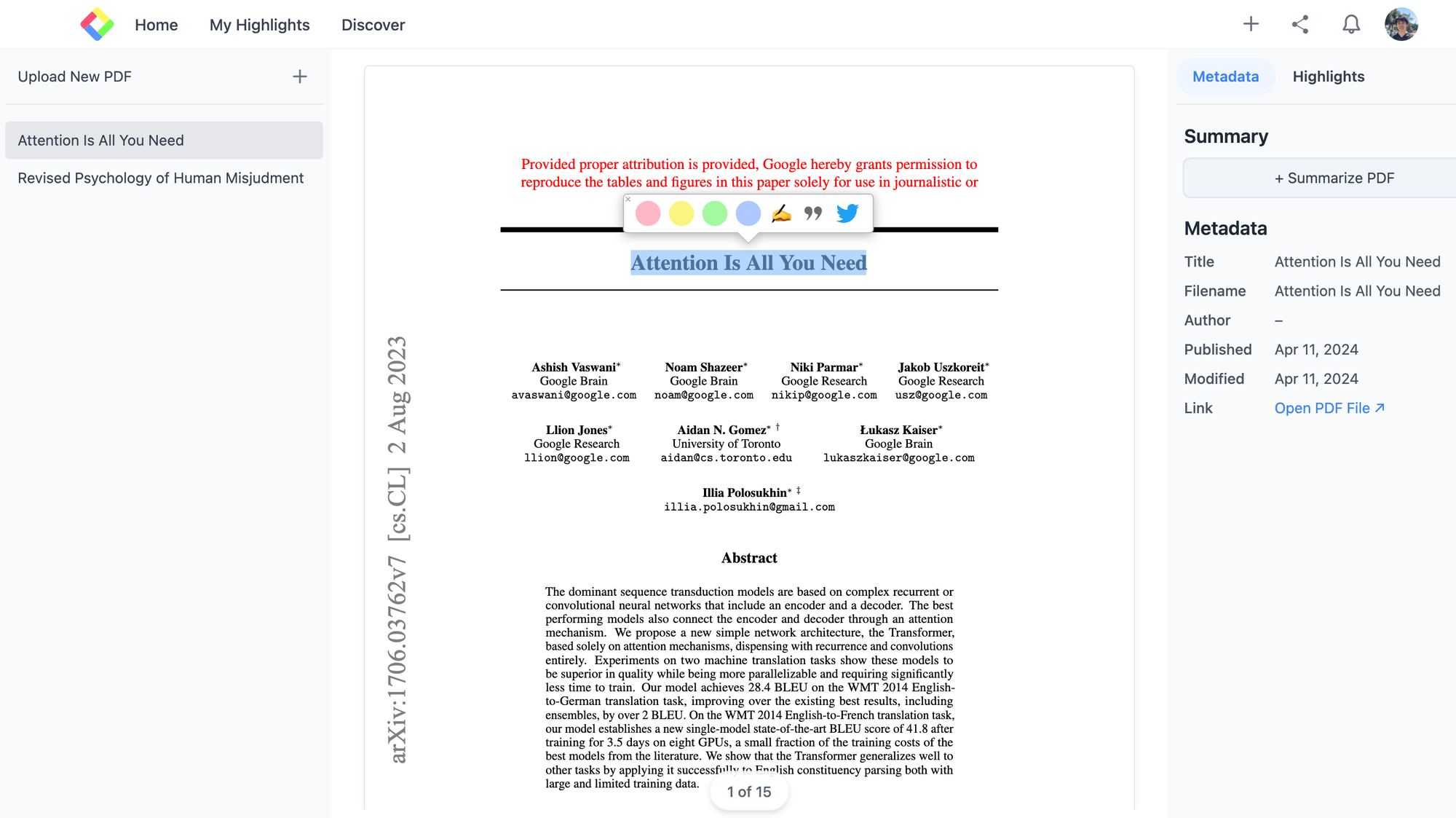
Você pode ver todos os destaques clicando Destaques no canto superior direito.
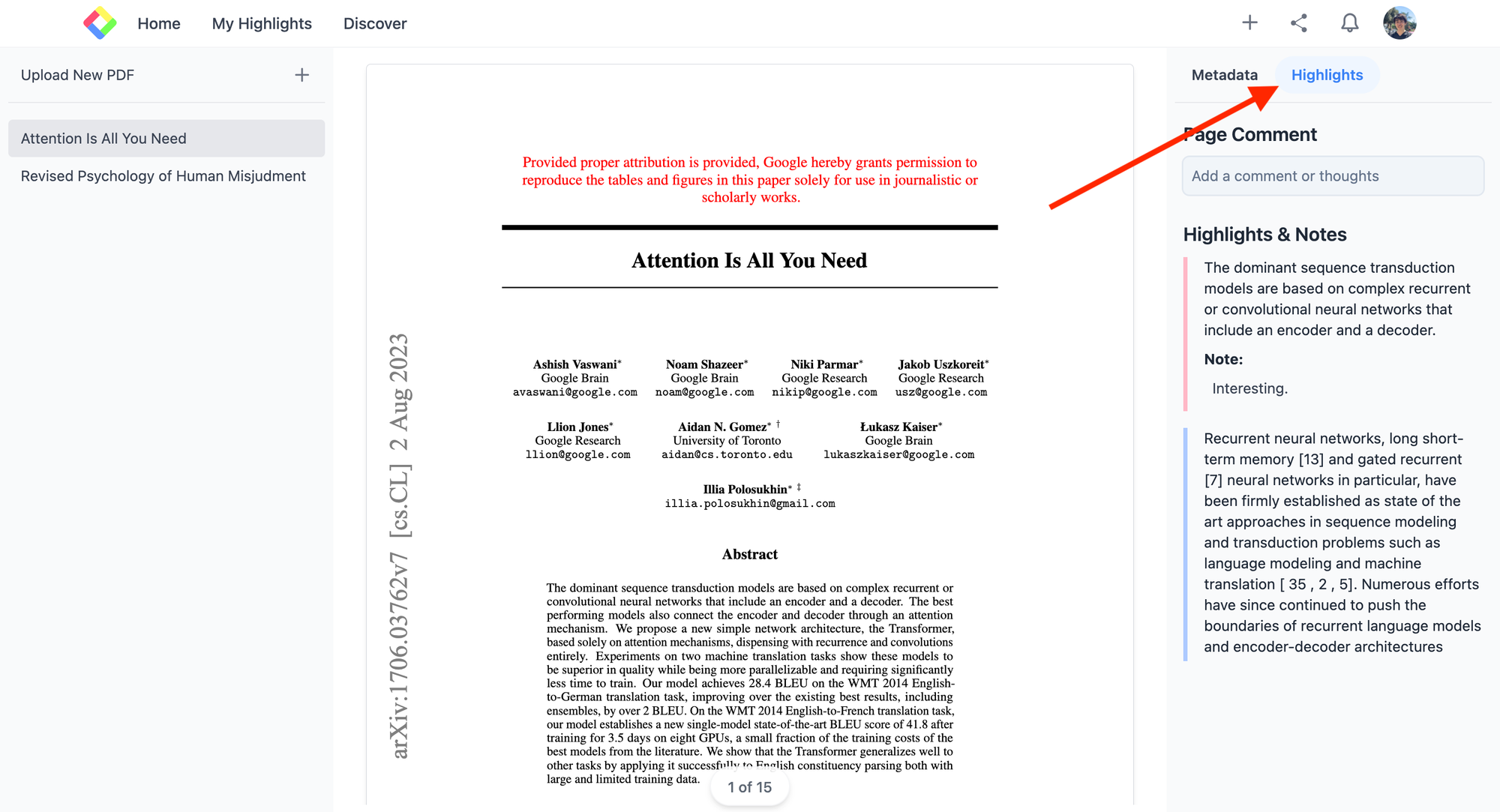
Além disso, você pode fazer anotações sobre cada destaque. Clique em um ícone de lápis no pop-up.
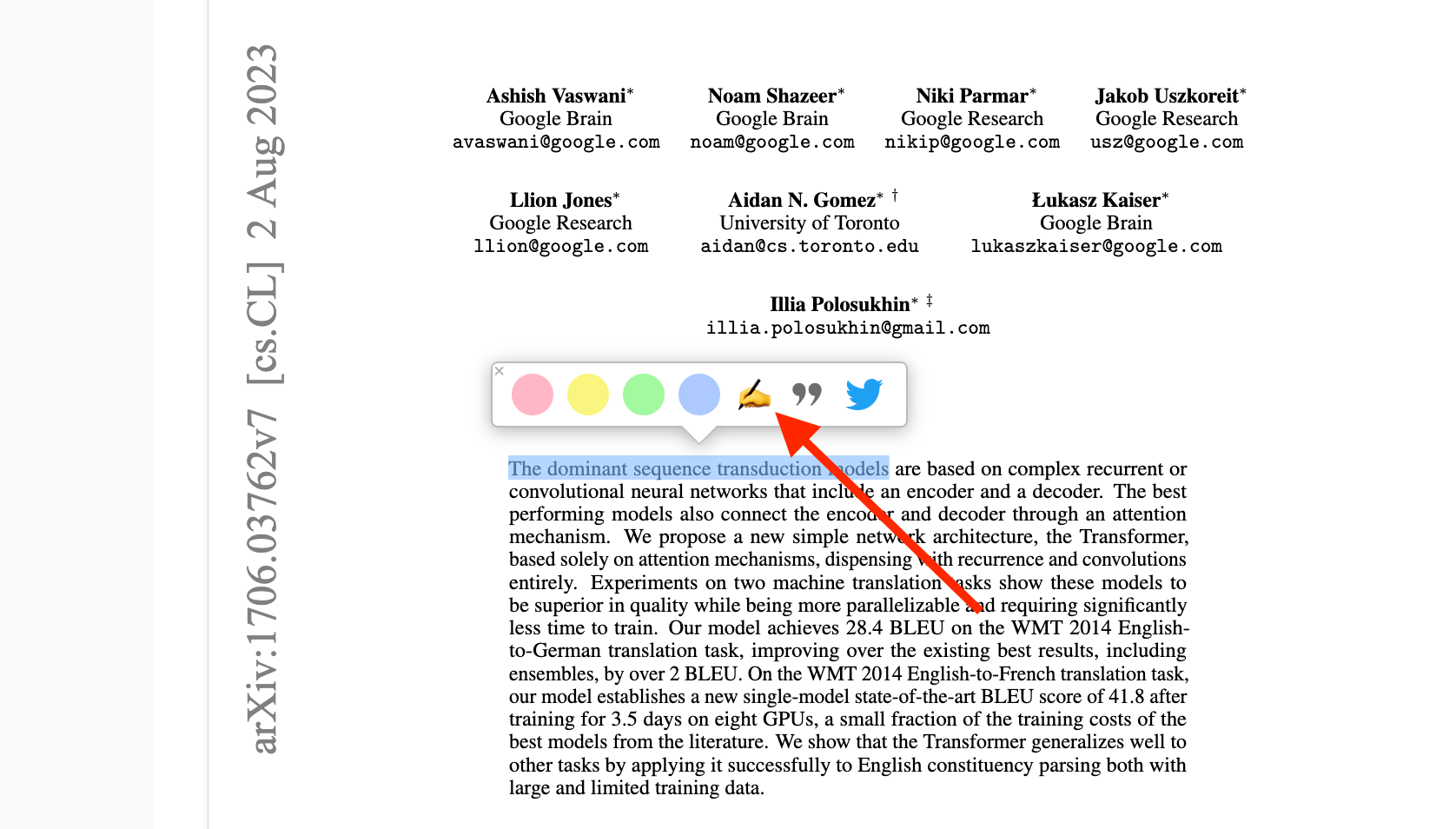
O conceito do Glasp é compartilhar conhecimento publicamente, então as frases destacadas são visíveis para outras pessoas normalmente. No entanto, os PDFs carregados e destacados são salvos privadamente no Glasp e não são visíveis para outros. Mas você pode atualizar as configurações de visibilidade depois de destacar.
Estamos limitando o número de arquivos PDF carregáveis por conta para cinco. Se você quiser carregar mais arquivos PDF, atualize para o plano premium.
(Opcional) Etapa 4: Excluir destaques ou arquivos PDF
Se você quiser excluir um destaque no PDF, clique na frase destacada. Ele mostra um pop-up com um x ícone na paleta de cores, então clique nele para desmarcar.

Se você quiser excluir o arquivo PDF carregado, vá para a página que mostra todos os PDFs carregados. Selecione o arquivo PDF a ser excluído e clique no botão de três pontos no canto superior direito. Ele abre um pop-up, então clique para excluir o arquivo.
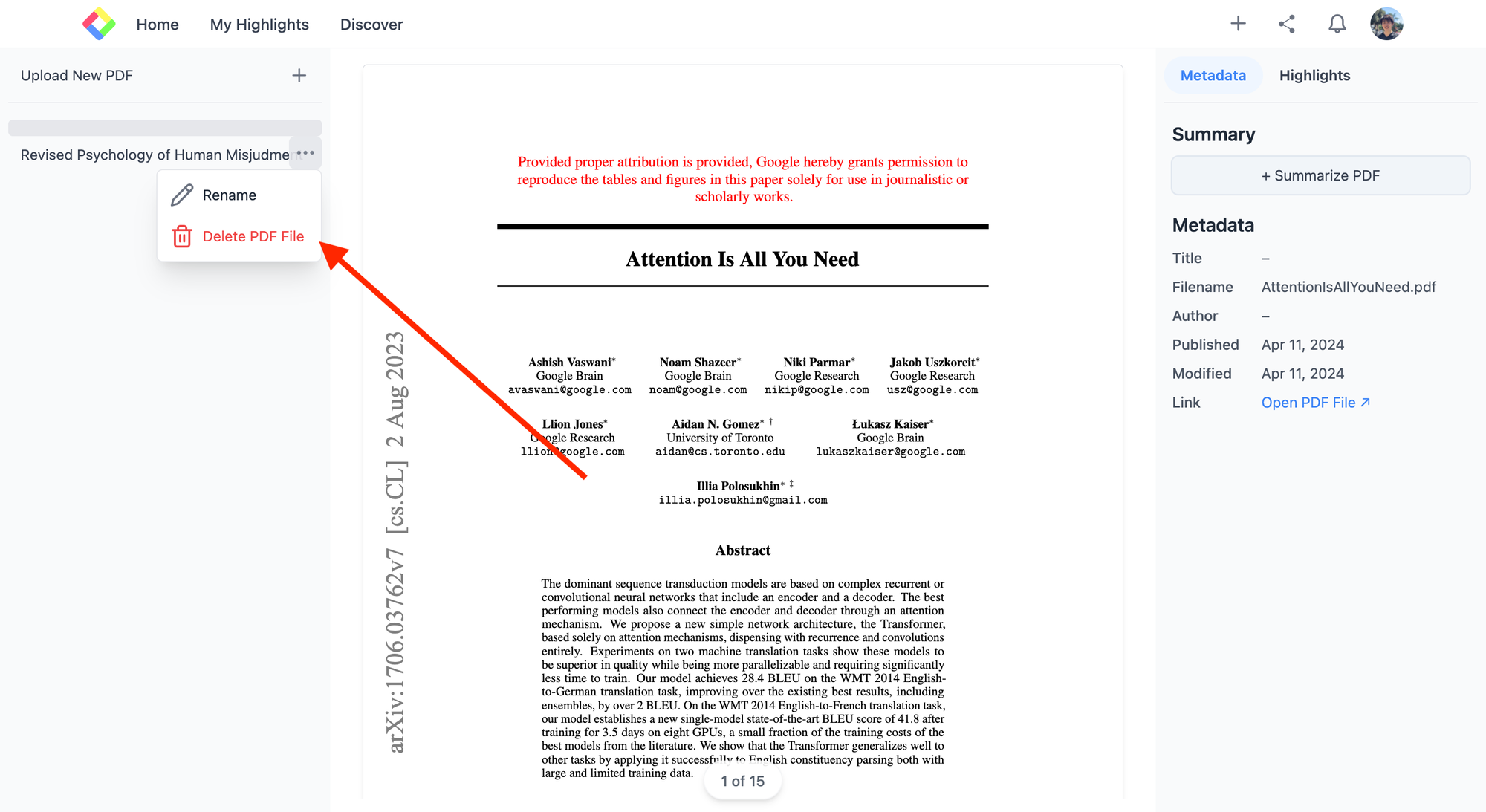
Se você quiser excluir as frases destacadas do Meus Destaques página, por favor vá para a Meus Destaques página. Selecione o arquivo PDF para excluir e clique no botão de três pontos no canto superior direito. Ele mostra um pop-up, então clique nele para excluir os destaques.
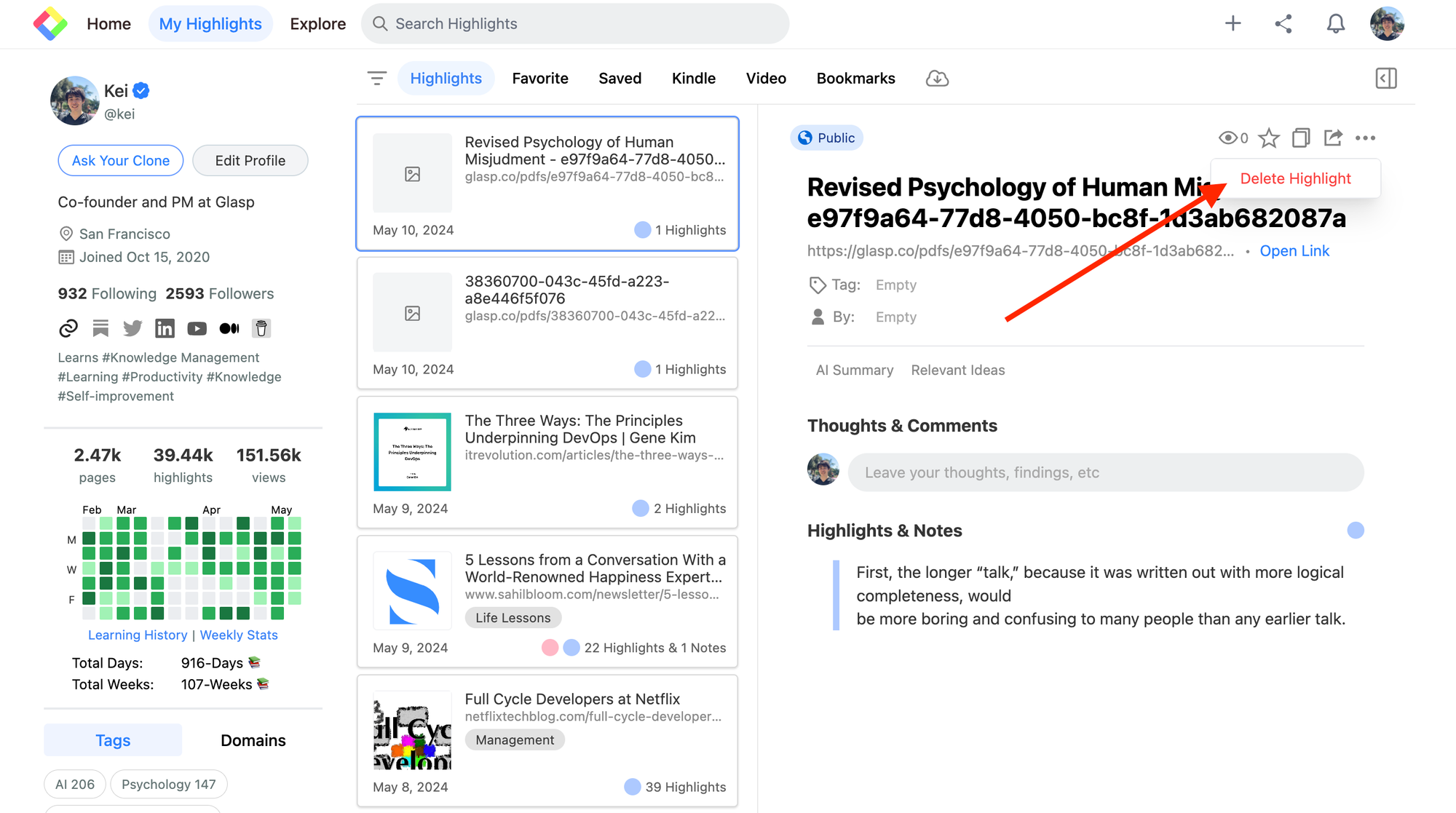
Antes de você sair
Caso tenha alguma dúvida, consulte as Perguntas Frequentes ou envie-nos uma mensagem.
👉 X
👉 Folga
Até a próxima,
Equipe Glasp
—