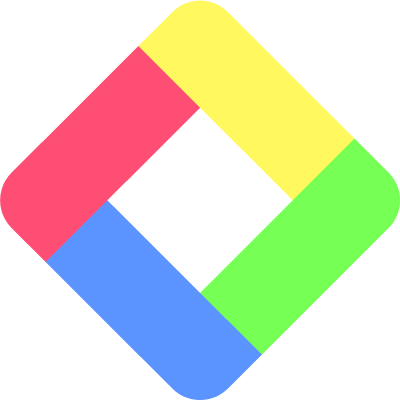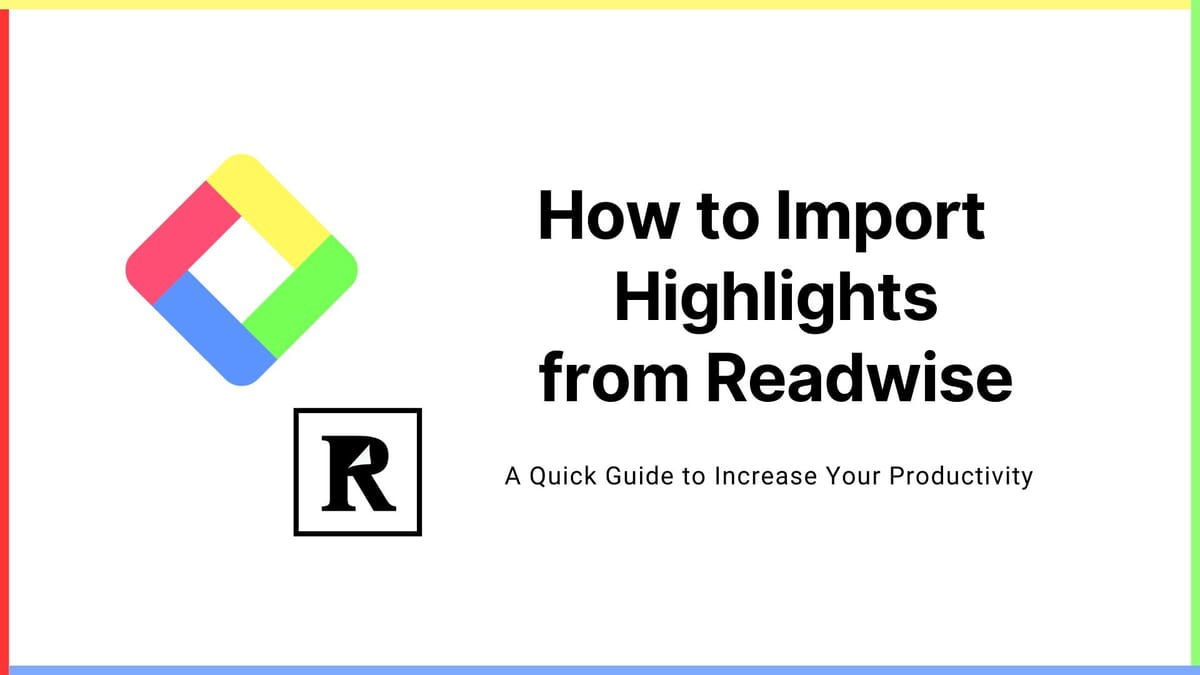
Este artigo é uma tradução e publicação de "How to Import Highlights from Readwise". Para obter as informações mais recentes, consulte o artigo original.
Adicionamos um novo recurso para importar destaques do Readwise para o Glasp. Com esse recurso, você pode ver todos os destaques armazenados no Readwise no Glasp e organizá-los a qualquer momento. É fácil configurar a importação, então siga este tutorial e comece a organizar seu conhecimento de forma mais flexível!
Se você não se inscreveu no Glasp ou instalou a extensão do navegador Glasp, faça isso. Você pode consultar este tutorial.
Além disso, se você quiser exportar destaques do Glasp para o Readwise, consulte este tutorial.
Etapa 1: vá para a página de configurações no Glasp
Clique no ícone do seu perfil no canto superior direito da página inicial ou Meus Destaques página, então vá para a Configurações página clicando Configurações.
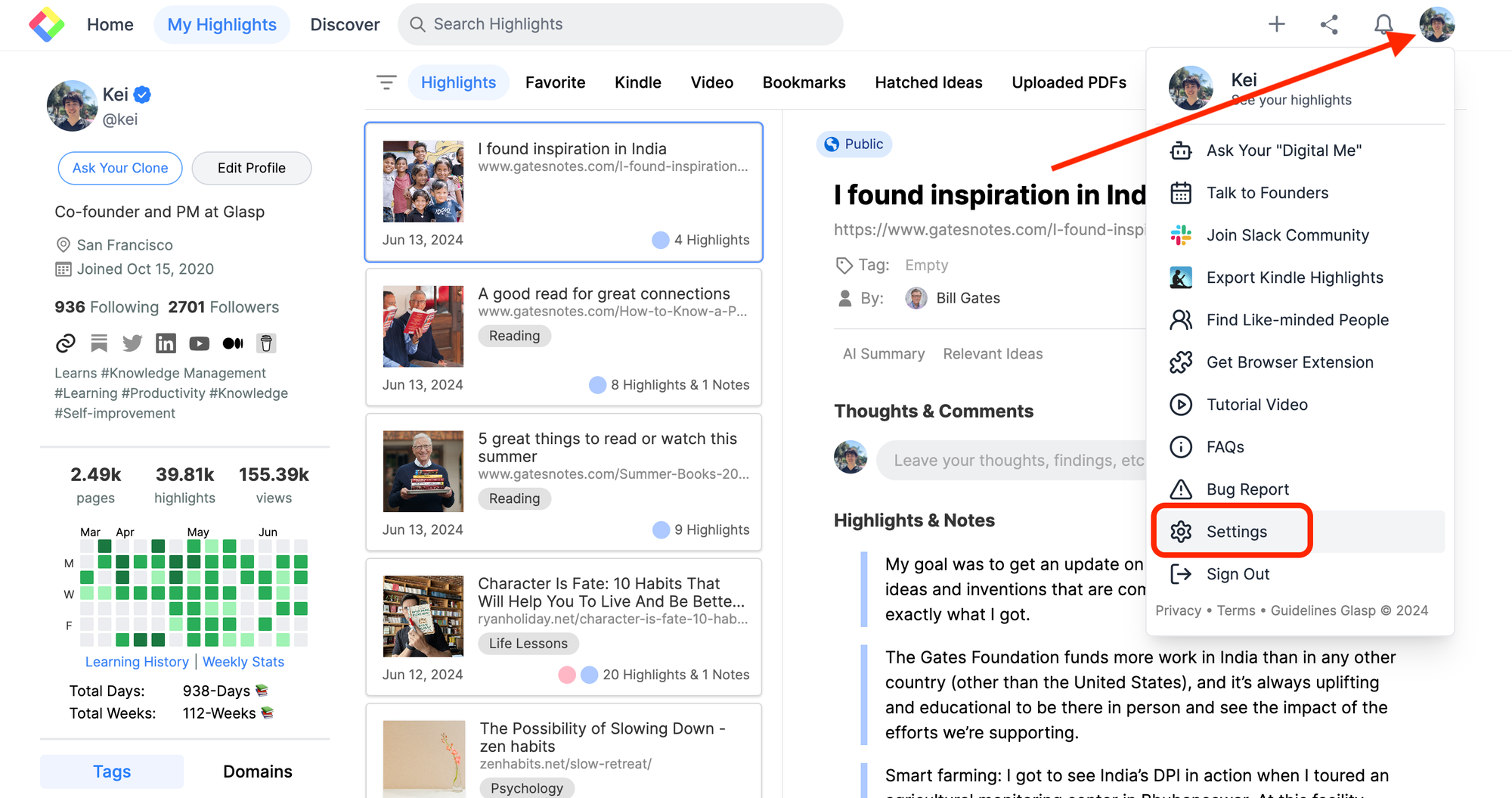
Clique Integrações à esquerda. E então, clique Importar na seção Readwise.
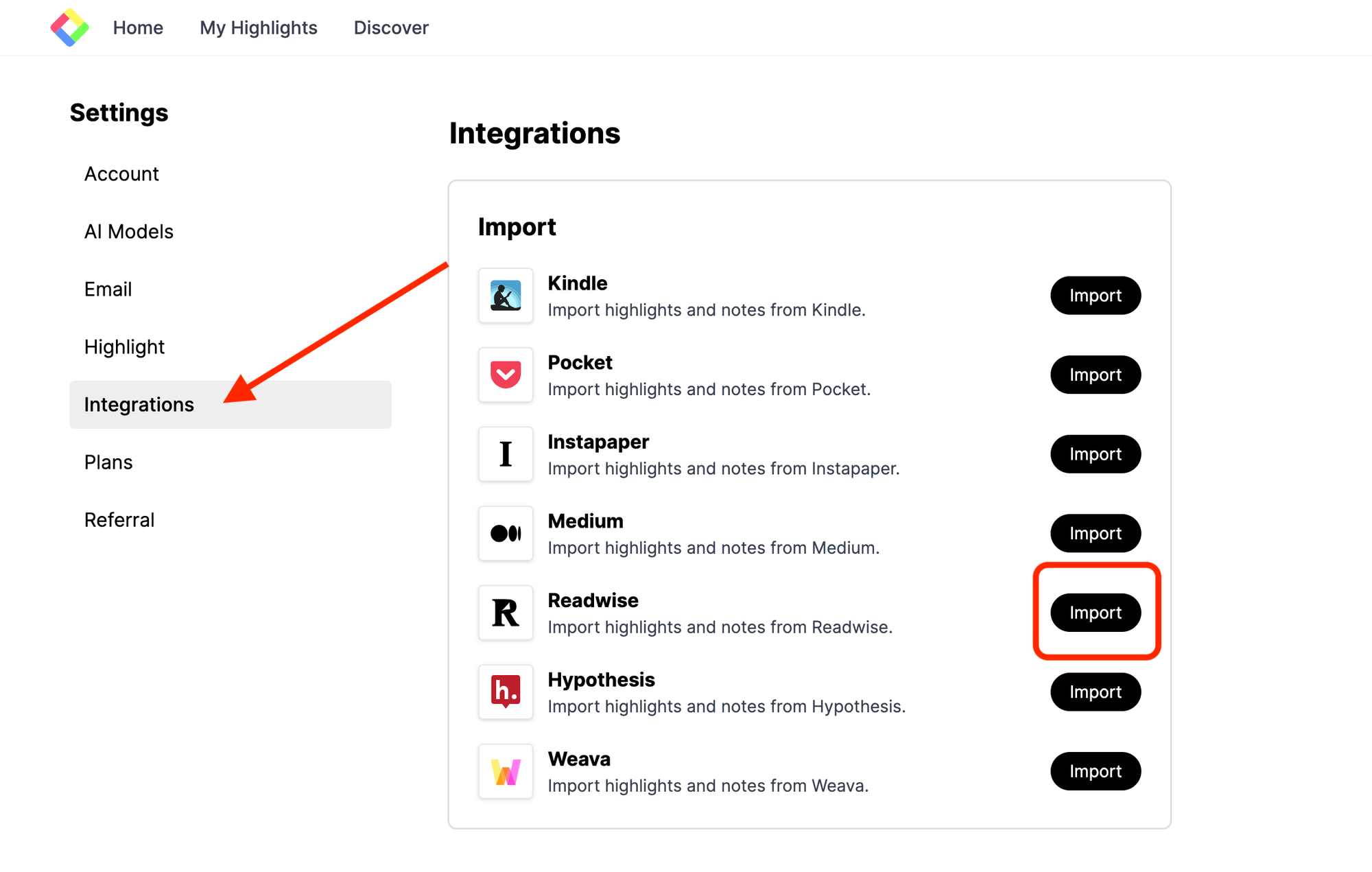
Etapa 2: Conecte-se com o Readwise
Você vê um modal aparecendo e pedindo para você inserir o Token de acesso Readwise. Clique no Token de acesso Readwise botão de texto em azul. Ele abre uma nova página no Readwise. Se for solicitado que você faça login no Readwise, faça isso.

Na página Readwise, você pode ver um botão Obter Token de Acesso. Clique no botão e obtenha o token de acesso.
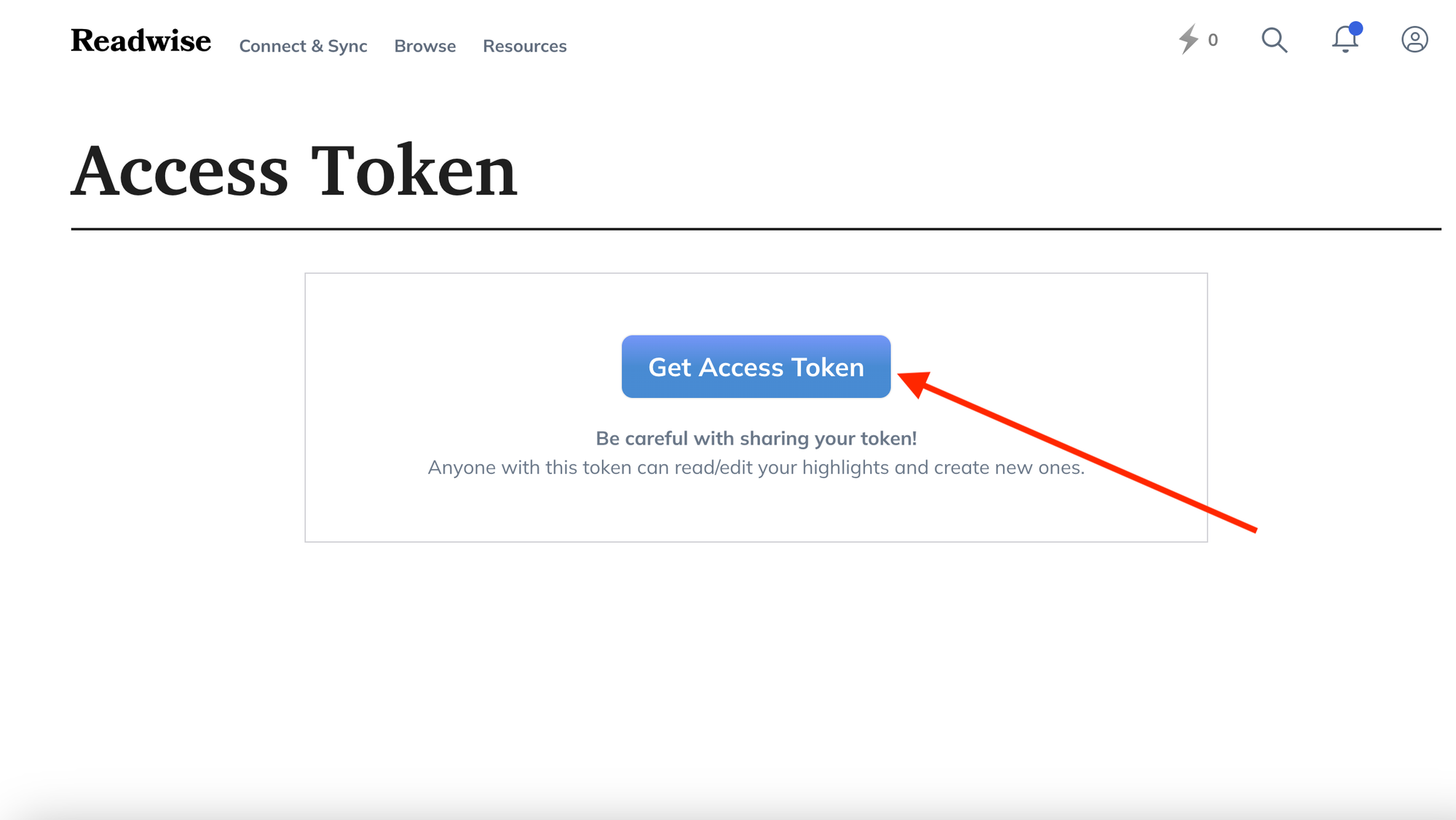
Após obter o token de acesso, cole-o no modal do Glasp. Tenha cuidado para manter o token privado.
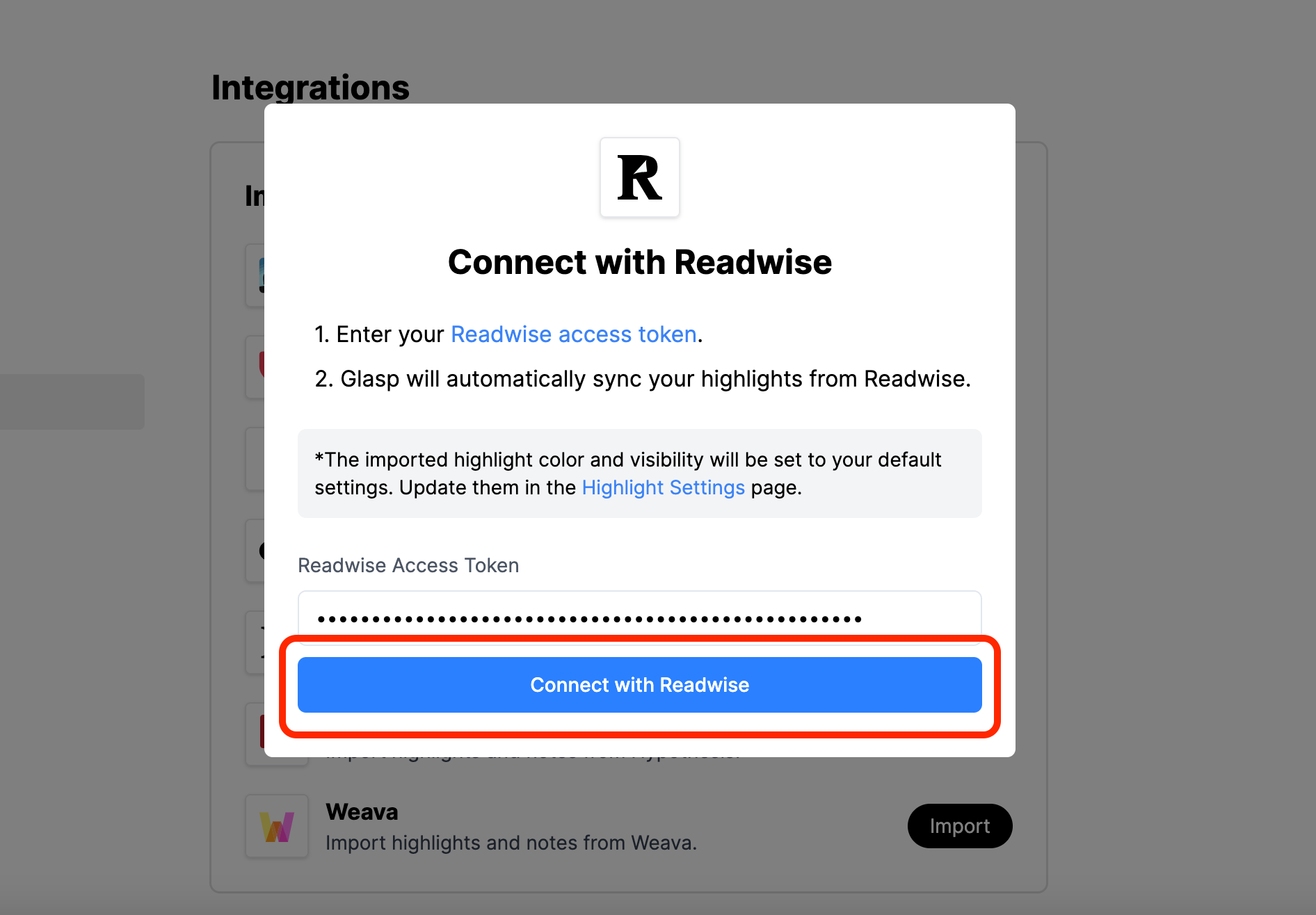
A visibilidade dos destaques depende da sua configuração de visibilidade. A configuração padrão é Público, o que significa que seus destaques estão abertos ao público e visíveis para qualquer usuário no Glasp. Se você quiser salvar os destaques de forma privada, marque esta página.
Além disso, a cor dos destaques depende da sua configuração. Por favor, verifique esta página para ver como atualizar a cor padrão.
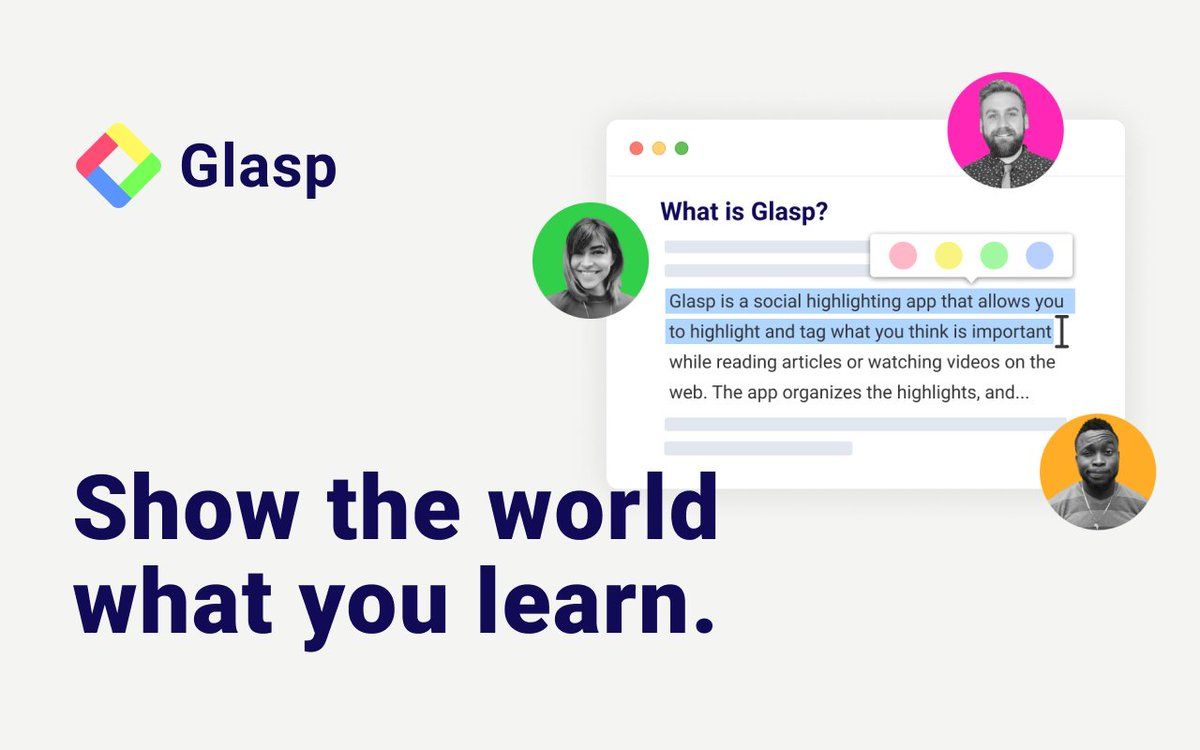
Como definir a cor de destaque padrão
Etapa 3: Importar e ver destaques no Glasp
Quando você clica Conecte-se com Readwise, ele começa a importar automaticamente os destaques para o Glasp.
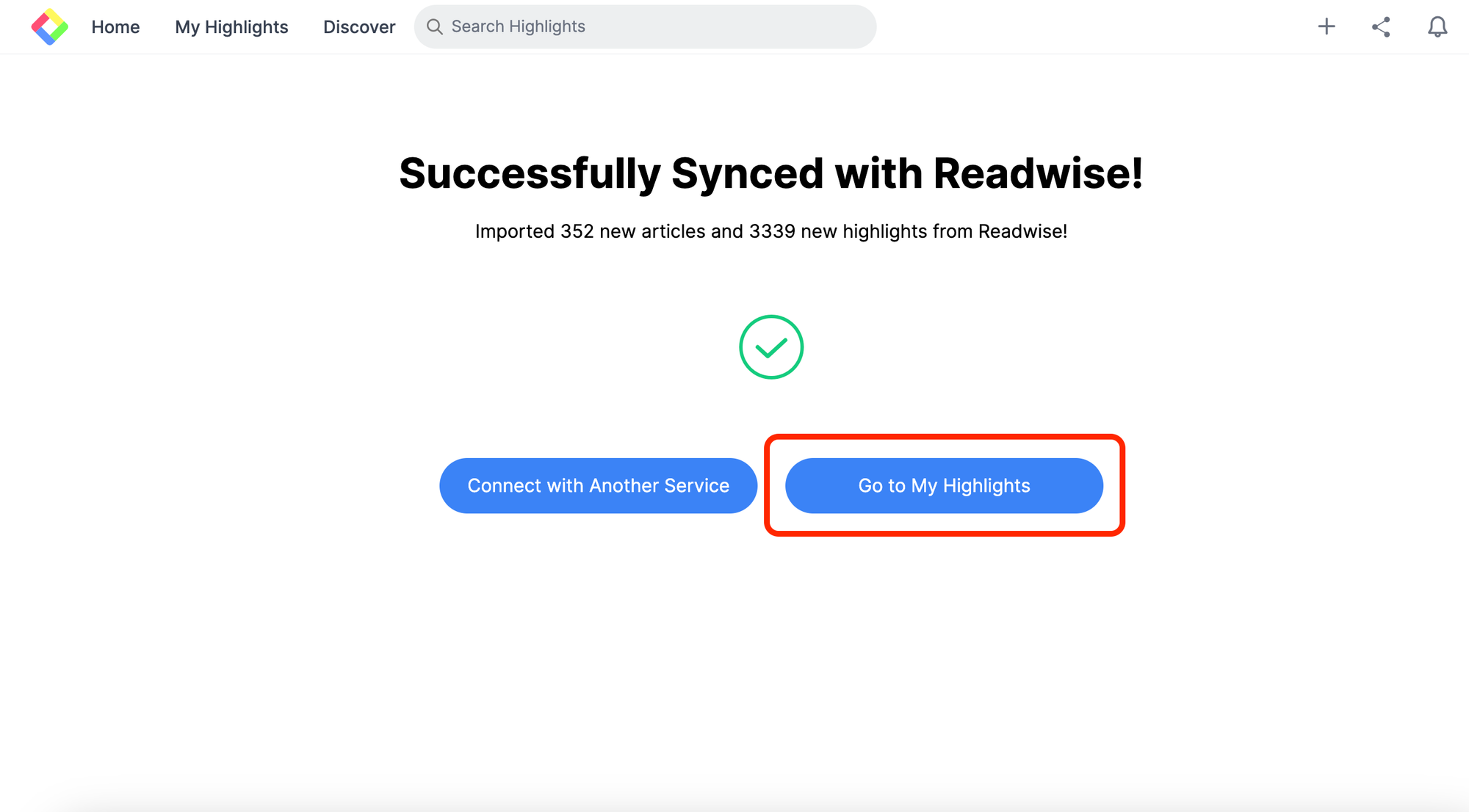
Você pode ver seus destaques importados em Meus Destaques página.
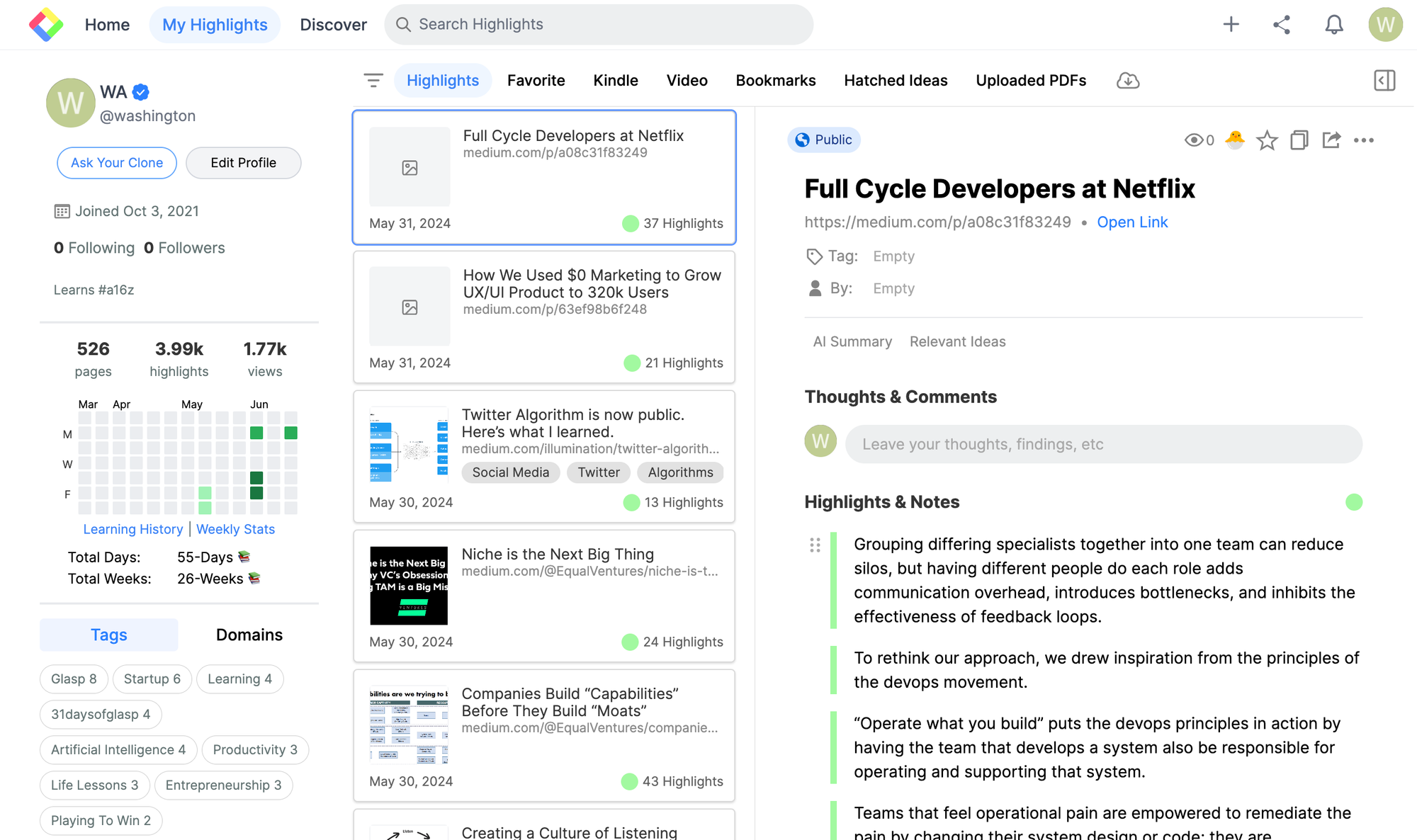
(Opcional) Etapa 4: exclua os destaques importados
Se você quiser excluir os destaques importados, vá para Meus Destaques página. Selecione o artigo importado que você gostaria de excluir. No canto superior direito, há o botão de três pontos, então clique nele. Você pode ver Excluir Destaque para excluir o artigo e os destaques.
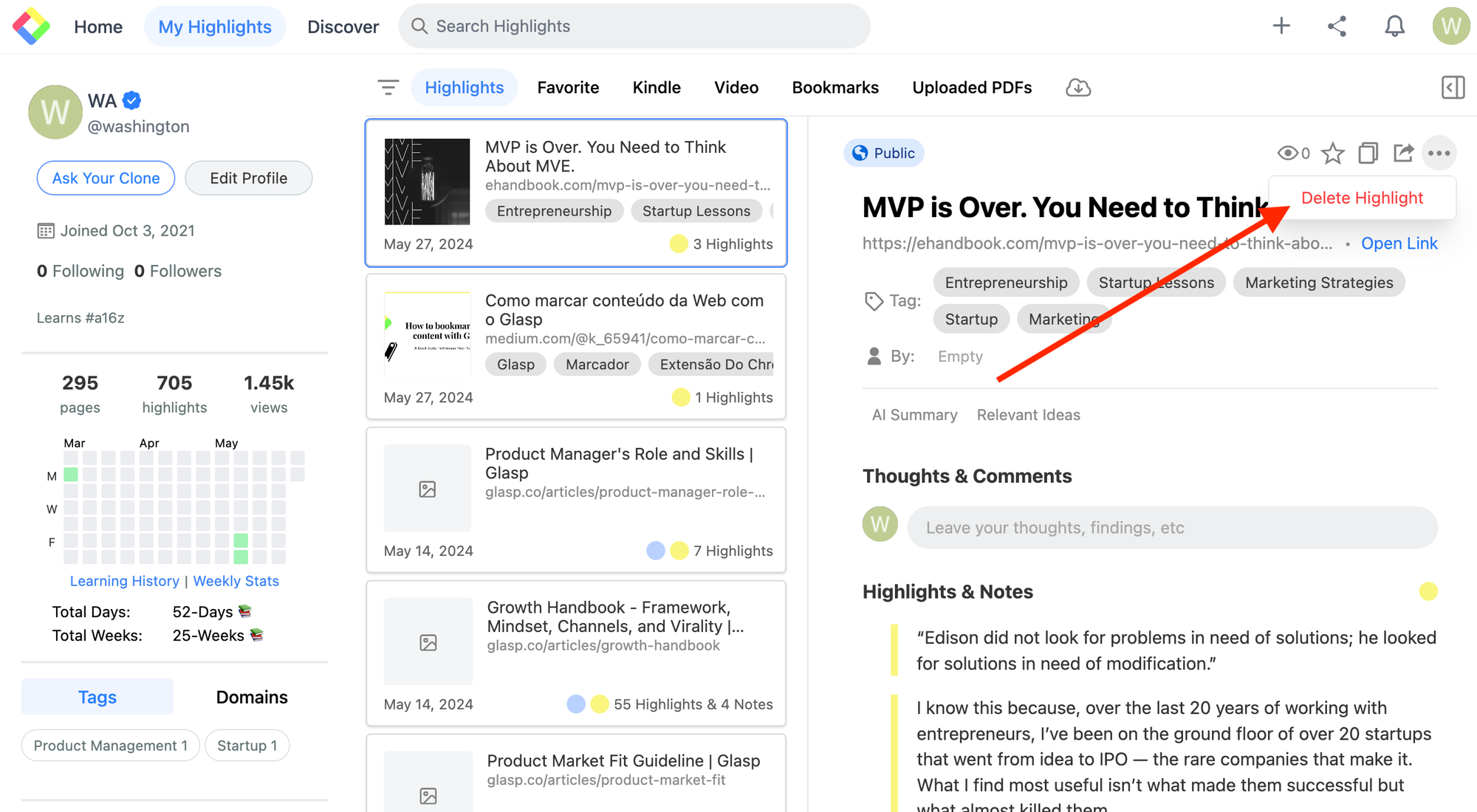
(Opcional) Etapa 5: Remover conexão com Readwise
Se quiser remover a conexão com o Readwise, vá para Integrações página. Clique Importar na seção Readwise. Ele mostra o modal. Clique Remover conexão.

Ele remove automaticamente a conexão com o Readwise.
Se você deseja exportar destaques do Glasp para o Readwise, consulte este tutorial.
Antes de você sair
Caso tenha alguma dúvida, consulte as Perguntas Frequentes ou envie-nos uma mensagem.
👉 X
👉 Slack
Até a próxima,
Equipe Glasp
—