
Este artigo é uma tradução e publicação de "How to See a Summary of a YouTube Video with Glasp". Para obter as informações mais recentes, consulte o artigo original.
Há duas maneiras de usar o recurso de resumo do YouTube da Glasp.
- Instale a extensão do Chrome da Glasp e crie uma conta Glasp.
- Instale a extensão Glasp para Chrome e não crie uma conta Glasp.
Se você quiser salvar frases no vídeo do YouTube e consultá-las a qualquer momento, siga o passo 1. Abaixo estão os passos para usar a função de resumo do YouTube. Até o passo 5, o passo 1 e o passo 2 têm um fluxo comum.
Etapa 1: acesse a página Resumo do YouTube no Glasp
Você pode acessar a página de resumo do YouTube no Glasp no link abaixo.
👉 Resumo do YouTube com ChatGPT
Etapa 2: instalar a extensão do Chrome da Glasp

Como você pode ver um quadrado vermelho na foto acima, você pode clicar Instalar no Chrome e vá para a página da web. E por favor clique Adicionar ao Chrome para instalar a extensão.

Depois de instalar a extensão do Chrome, seria interessante fixar a extensão Glasp para sua eficiência.
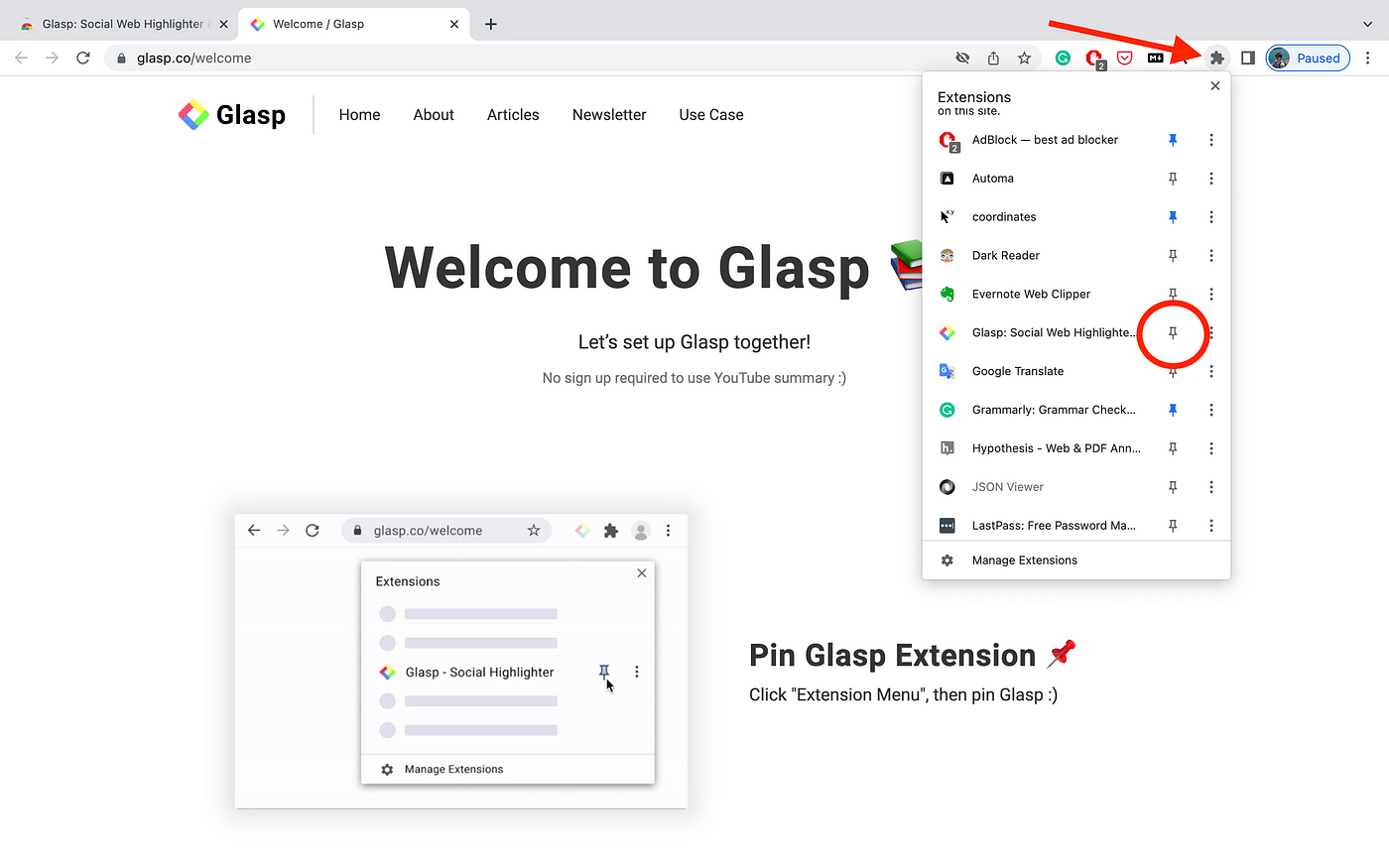
Etapa 3: Abra um vídeo do YouTube
Nesta etapa, abra um vídeo do YouTube cujo resumo você gostaria de ver. Você pode ver Transcrição e Resumo à direita. Então, por favor, clique na seta para baixo.

Você pode ver um ícone do OpenAI no cabeçalho, então clique nele.

Observações: Se você não puder ver as transcrições neste momento, significa que o YouTube não fornece as transcrições, então você não pode usar o recurso de resumo do Glasp. Se o vídeo for carregado ou publicado logo antes, você pode esperar um minuto e tentar novamente.
Etapa 4: inscreva-se ou faça login no ChatGPT
Ele abre a página do ChatGPT em uma nova aba. Se você não criou uma conta para o ChatGPT, crie uma. E se você já tem uma, faça login. Se você conseguir se inscrever ou fazer login com sucesso, você verá uma página como a abaixo.
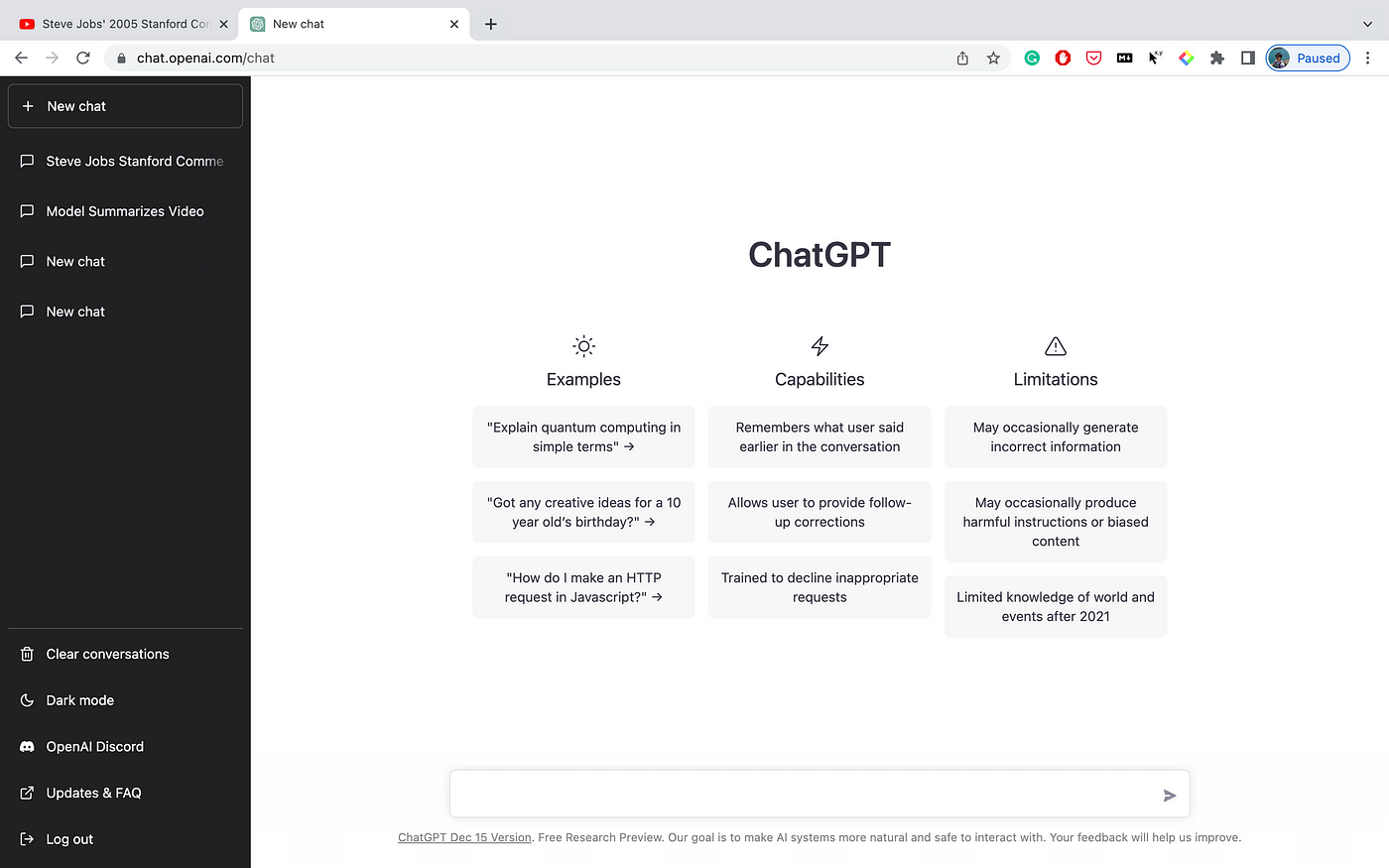
Em seguida, volte ao vídeo do YouTube e clique no ícone OpenAI novamente, como você fez na Etapa 3. Isso abrirá uma nova aba do OpenAI.
Etapa 5: Resuma um vídeo do YouTube
Após abrir uma nova aba do OpenAI, clique em Comando + V no seu teclado se você estiver usando um Mac. Se você for um usuário do Windows, clique em Ctrl + V.
Ele cola todas as transcrições do vídeo do YouTube e começa a resumi-lo.

Se o resumo for criado com sucesso, você poderá vê-lo como acima. Se falhar, tente novamente. E se o vídeo for muito longo, como 2 horas, o ChatGPT não consegue fazer o resumo, então, por favor, tenha paciência conosco por enquanto. Estamos melhorando.
Etapa 6: Salve as transcrições do vídeo do YouTube (opcional)
Esta é uma etapa opcional para pessoas que desejam salvar transcrições de vídeos do YouTube, destacar partes importantes e reproduzi-las do ponto desejado.
Para fazer isso, você precisa ter uma conta Glasp. Para criar uma, clique no ícone Glasp na barra de ferramentas.

Ele abre a barra lateral e você pode ver Entrar / Cadastrar-se, então clique nele. Agora temos apenas o login do Google.
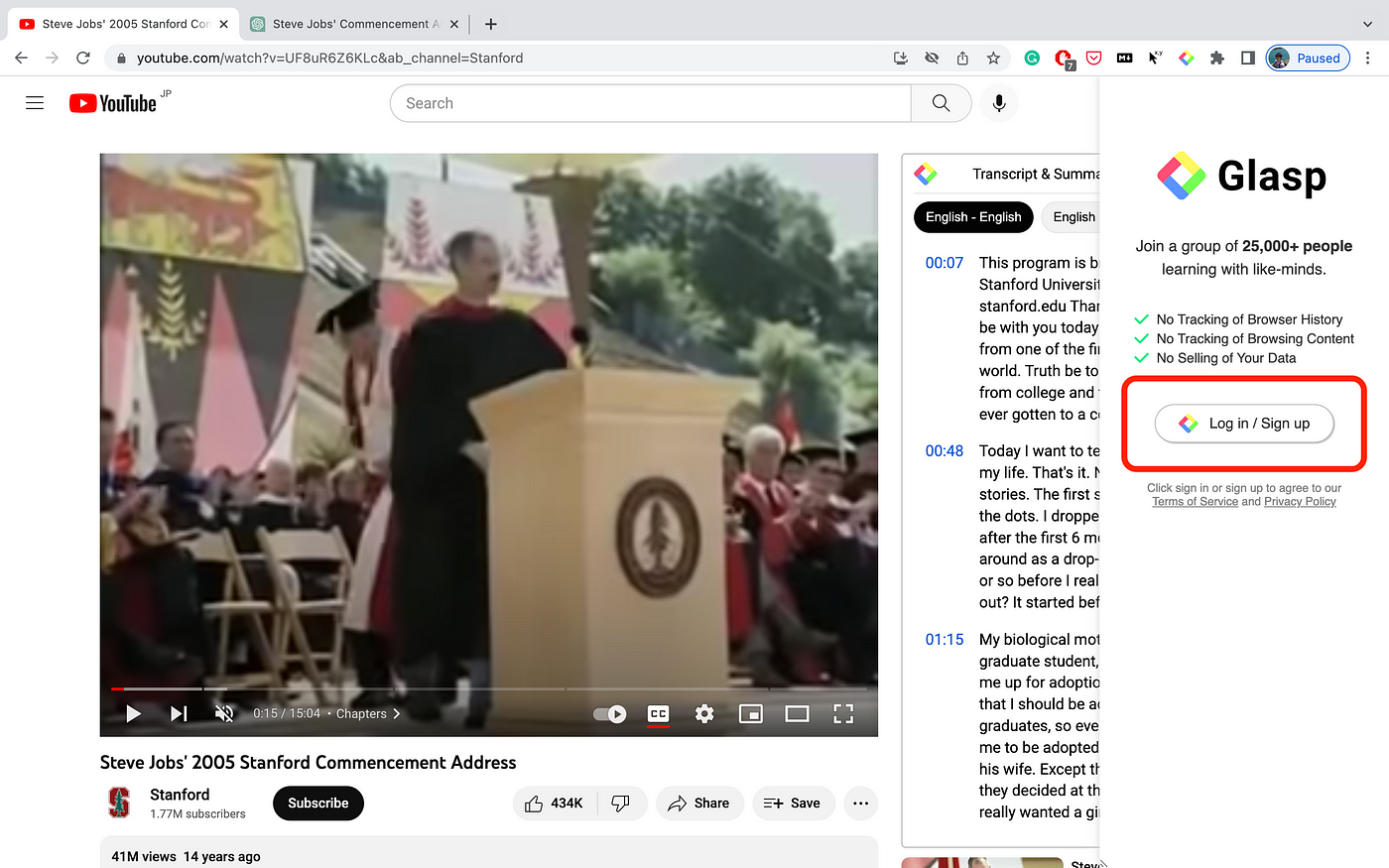
Etapa 7: destaque as transcrições do vídeo do YouTube (opcional)
Após criar uma conta Glasp com sucesso, tente selecionar frases no YouTube. Você verá um pop-up aparecendo, então clique em qualquer cor que desejar. Ele continua destacando a frase. Se falhar, atualize a página e tente novamente.

Após destacar frases, abra a barra lateral clicando no ícone Glasp na barra de ferramentas. Ela mostra todos os seus destaques.

E clicando no ícone do seu perfil no canto superior direito, você pode ir para sua página de perfil.
Etapa 8: veja seus destaques do YouTube (opcional)
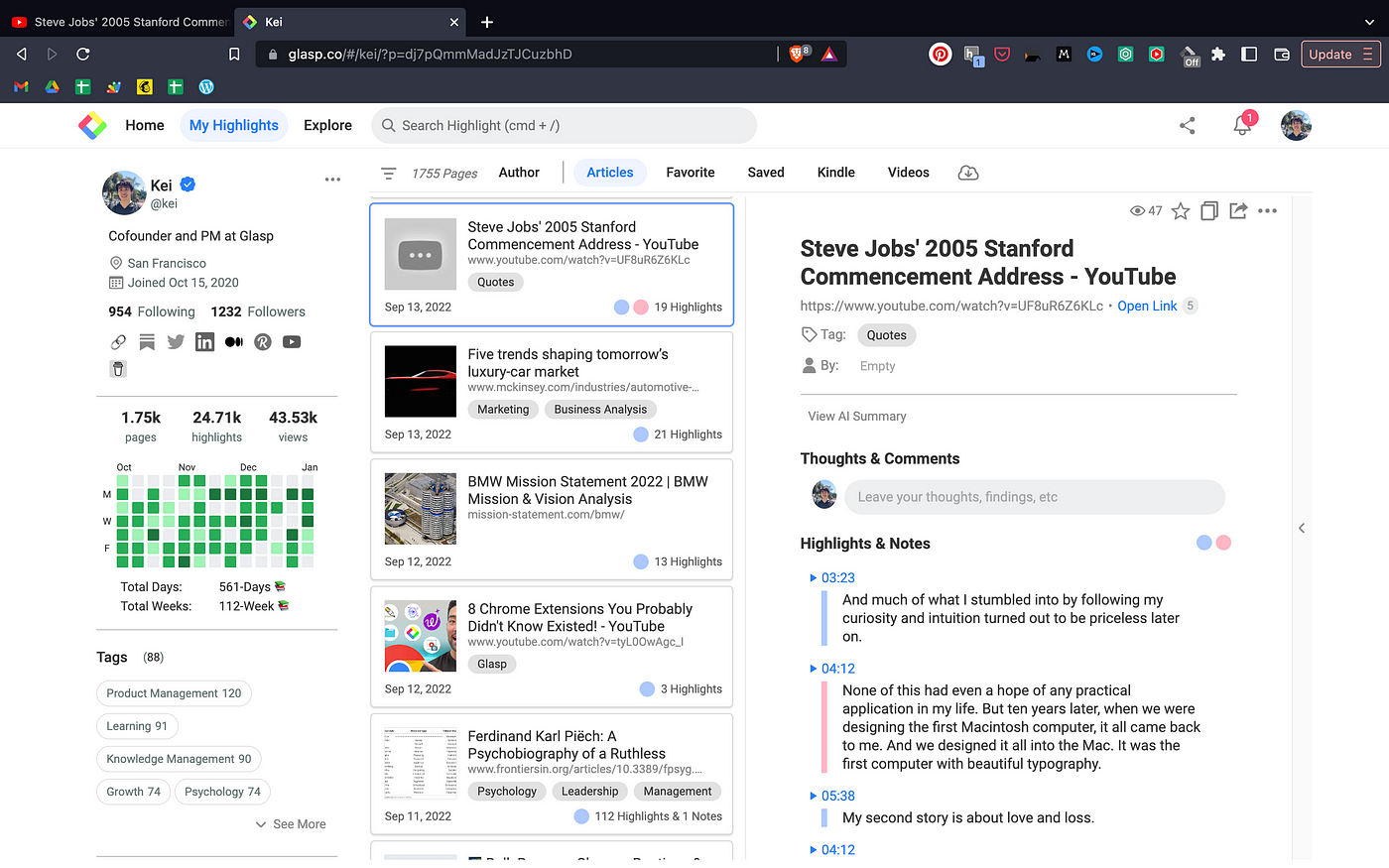
Esta página é chamada Meus Destaques. Nesta página, você pode ver seus destaques e notas. Como você pode ver na imagem acima, você pode ver destaques das transcrições e carimbos de tempo do YouTube. Se você clicar no carimbo de tempo, ele abrirá o vídeo do YouTube e começará a reproduzir a partir do momento. por exemplo, se eu clicar 3:23, ele abre o vídeo do YouTube de Steve Jobs e começa a reproduzir 3:23.
Se você quiser compartilhar seus destaques e notas, você pode simplesmente copiar o link para Glasp (esta página). O destinatário do link pode abrir esta página e ver seus destaques.
Se você quiser ver um tutorial em vídeo, assista abaixo.
Antes de você sair
Caso tenha alguma dúvida, consulte as Perguntas Frequentes ou envie-nos uma mensagem.
👉 X
👉 Folga
Até a próxima,
Equipe Glasp
—