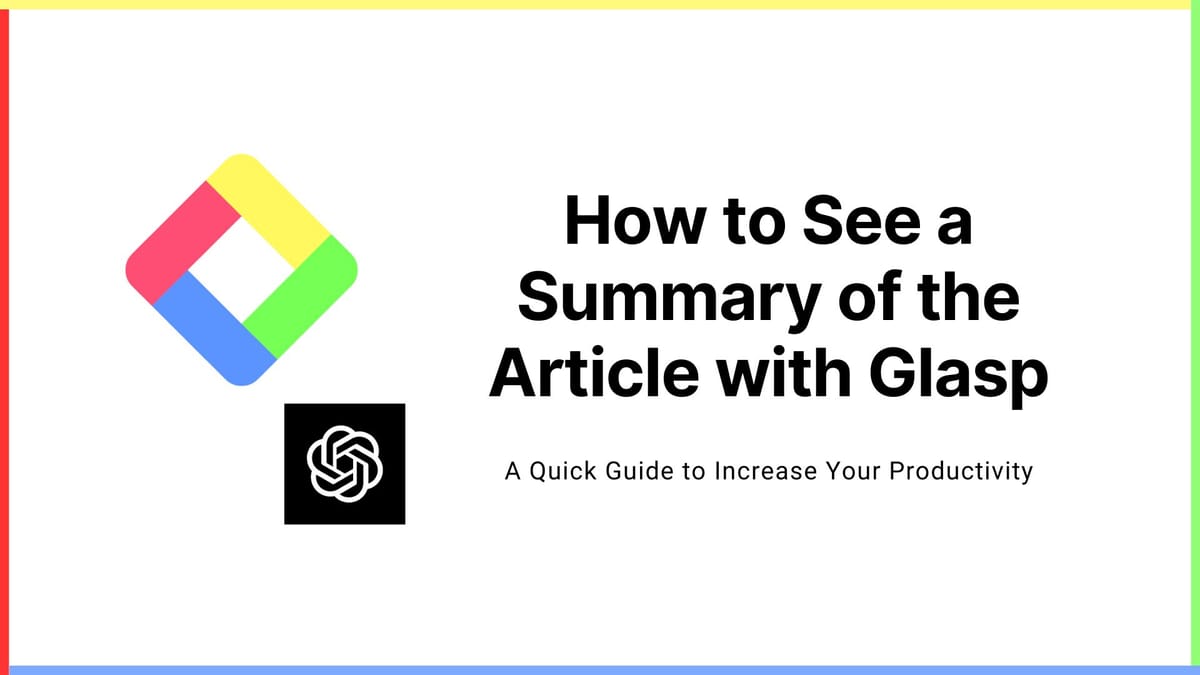
Este artigo é uma tradução e publicação de "How to See a Summary of the Article with One-Click". Para obter as informações mais recentes, consulte o artigo original.
Há duas maneiras de usar o recurso de resumo de artigos do Glasp.
- Instale a extensão do Chrome da Glasp e crie uma conta Glasp.
- Instale a extensão Glasp para Chrome e não crie uma conta Glasp.
Etapa 1: Acesse a página do Glasp
Você pode acessar a página do Glasp no link abaixo
👉 Glasp - Marcador de Redes Sociais
Etapa 2: instalar a extensão do Chrome da Glasp
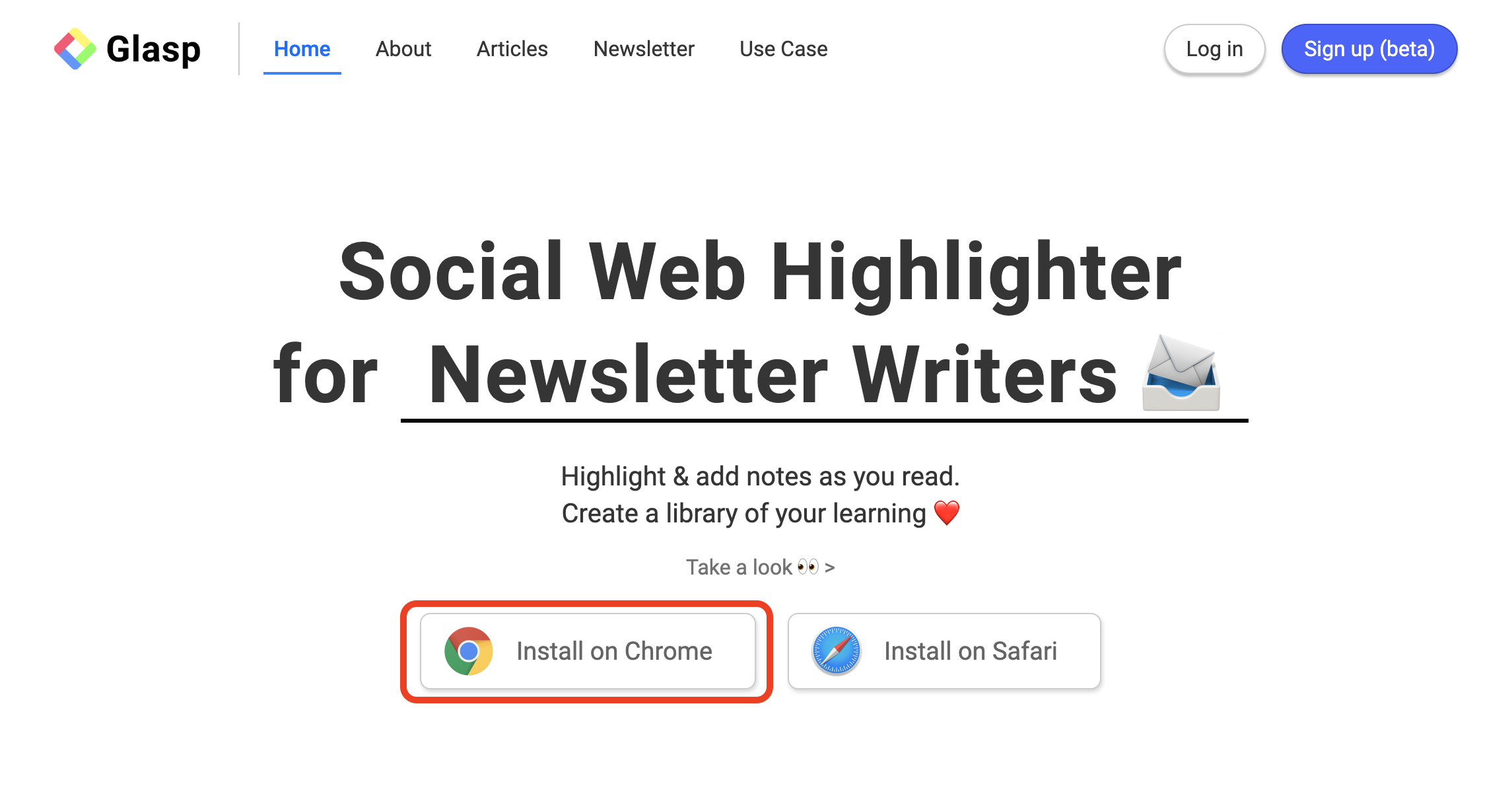
Como você pode ver um quadrado em vermelho na foto acima, você pode clicar Instalar no Chrome e vá para a página da web. E por favor clique Adicionar ao Chrome para instalar a extensão.
* O recurso de resumo do artigo ainda não está disponível no Safari.
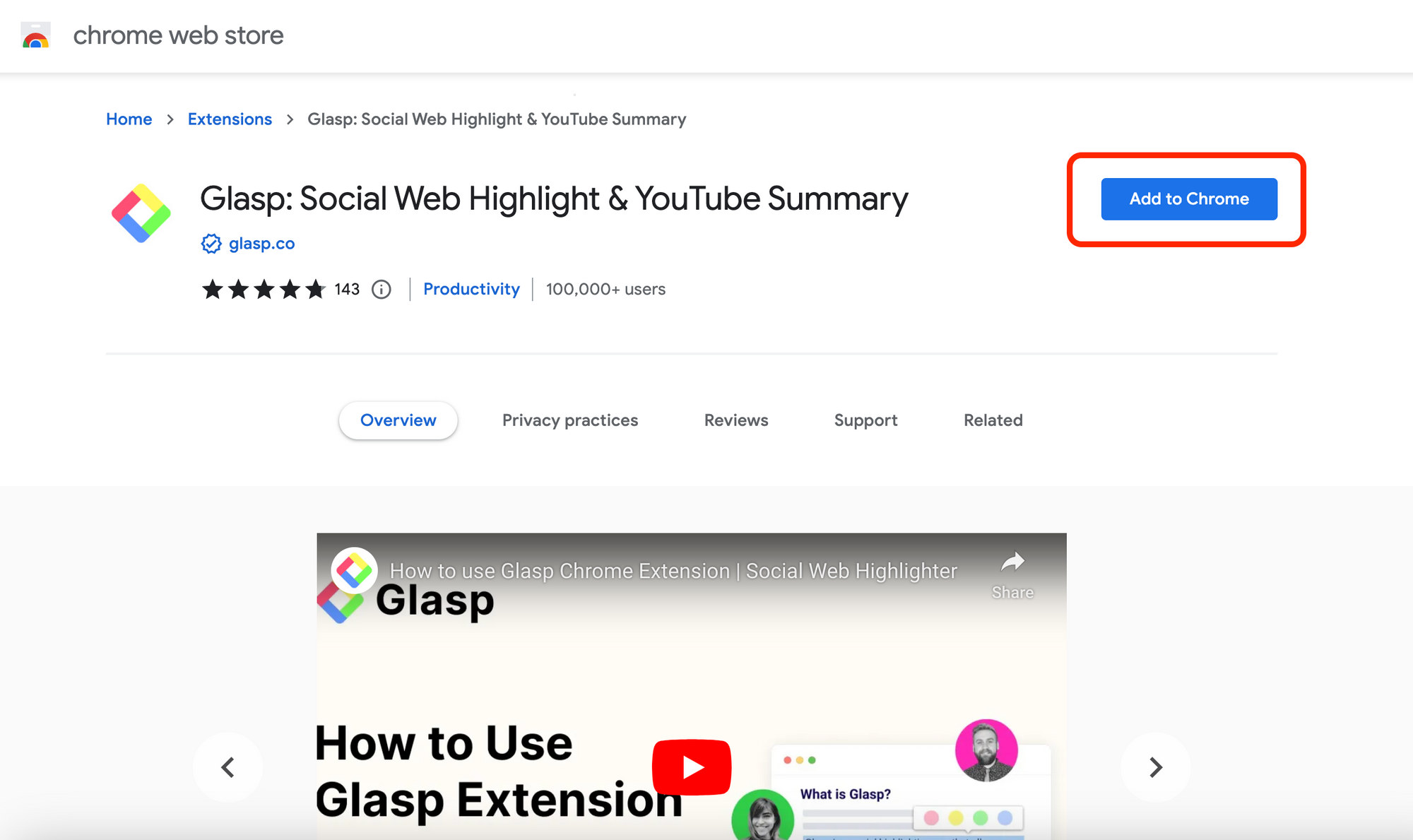
Depois de instalar a extensão do Chrome, seria interessante fixar a extensão Glasp para sua eficiência.
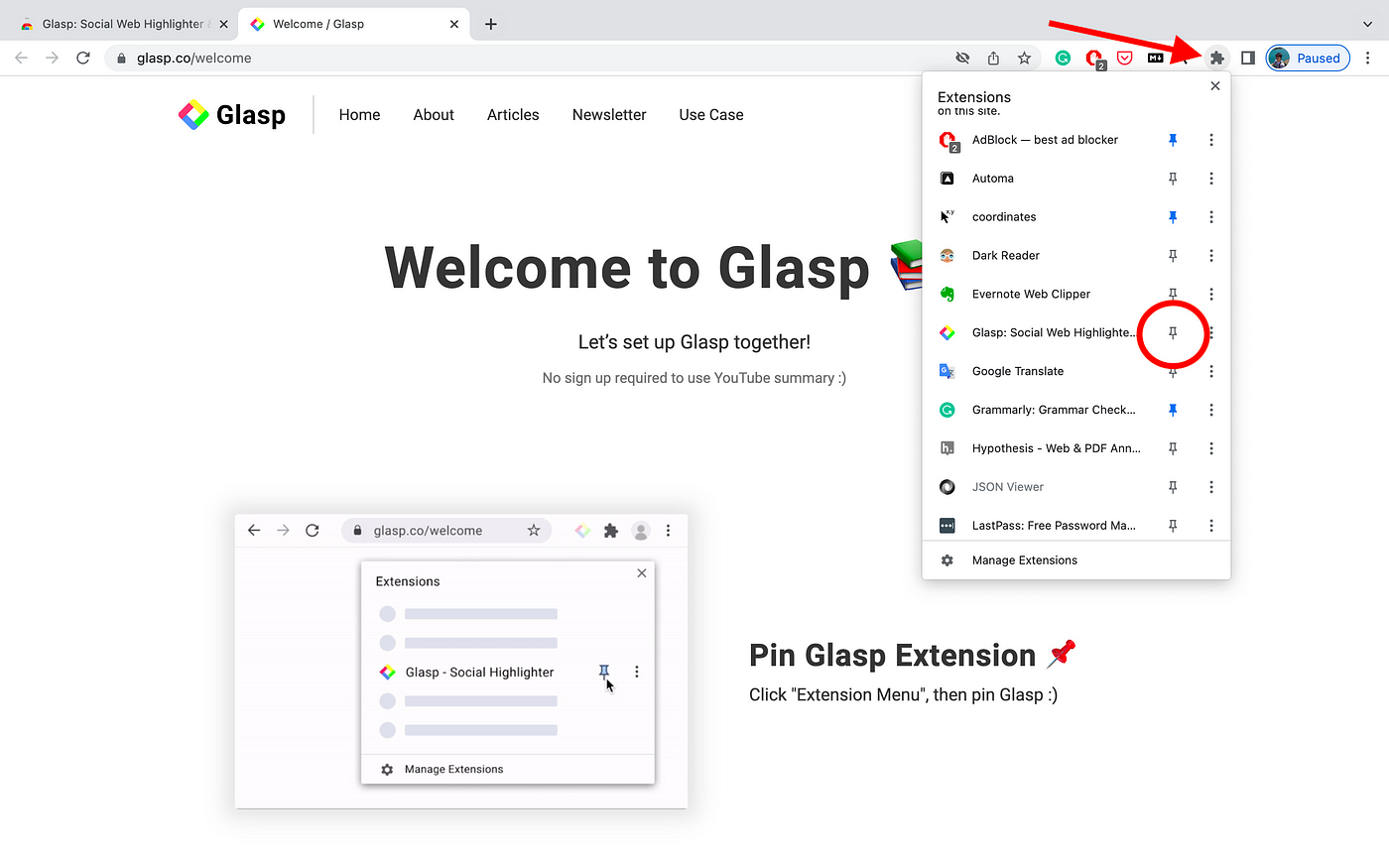
Etapa 3: Abra um artigo
Nesta etapa, abra um artigo cujo resumo você gostaria de ver. Você pode ver um ícone no canto inferior direito. Então, clique nele.

Etapa 4: inscreva-se ou faça login no ChatGPT
Ele abre a página do ChatGPT em uma nova aba. Se você não criou uma conta para o ChatGPT, crie uma. E se você já tem uma, faça login. Se você conseguir se inscrever ou fazer login com sucesso, você verá uma página como a abaixo.
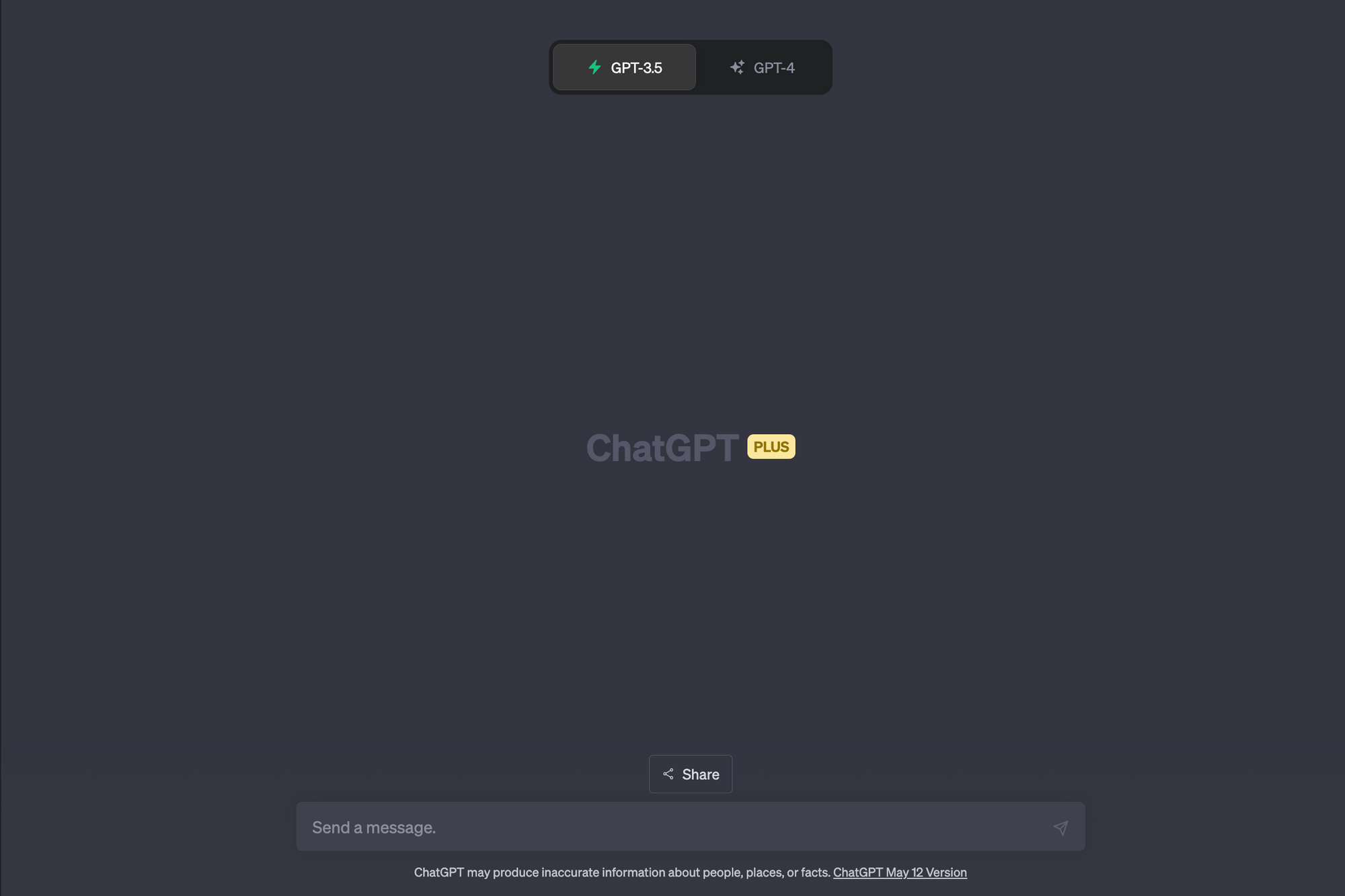
Em seguida, volte ao artigo e clique no ícone OpenAI novamente, como você fez na Etapa 3. Isso abrirá uma nova aba do OpenAI.
Etapa 5: Resuma o artigo
Após se inscrever ou fazer login com sucesso no ChatGPT, clique no ícone no canto inferior direito do artigo, como fez na etapa 3. Ele abre o ChatGPT e coloca todo o texto do artigo com um prompt para resumir. Aguarde até que o ChatGPT lhe dê um resumo do artigo.
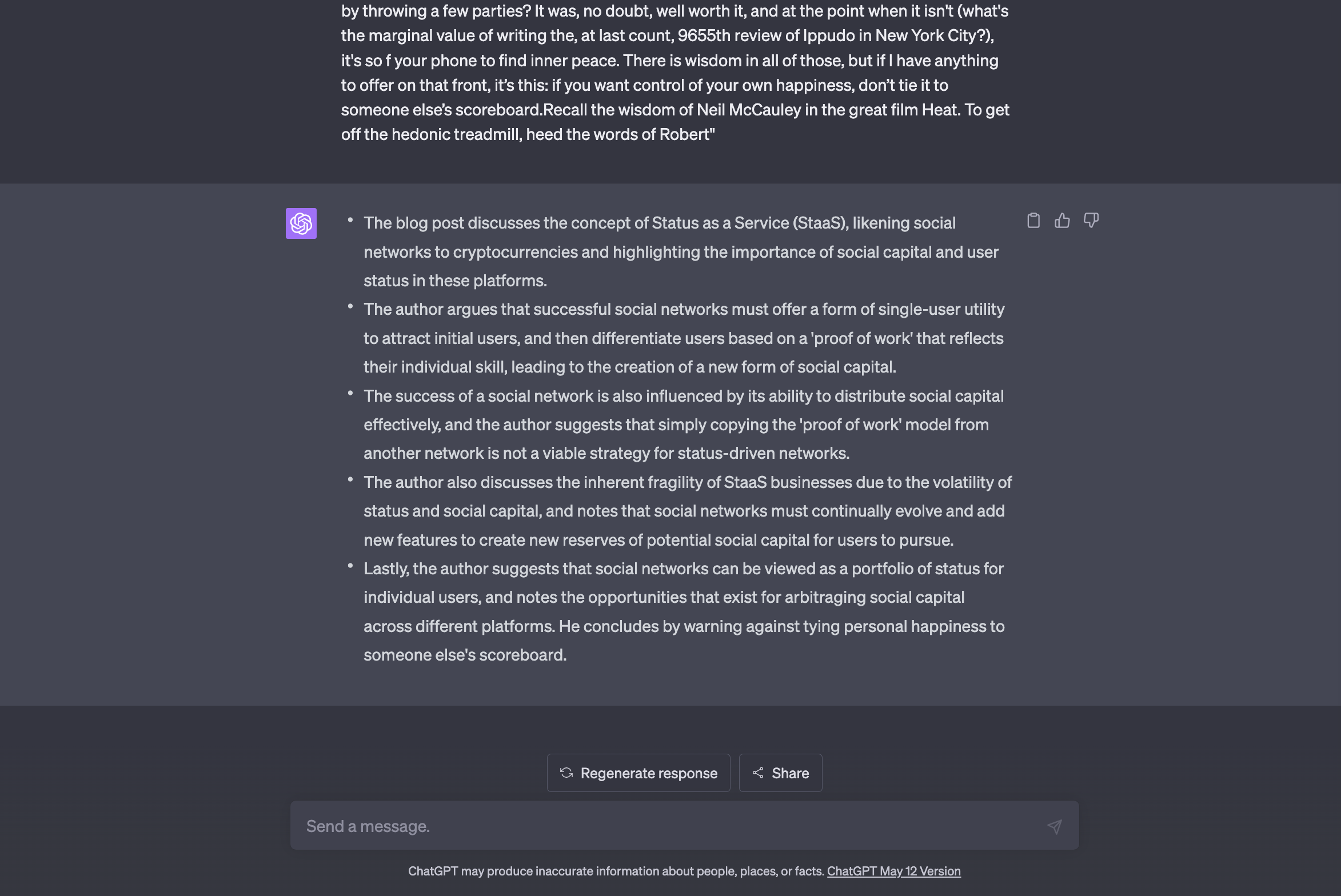
Etapa 6: Salve a parte importante do artigo (opcional)
Esta é uma etapa opcional para pessoas que desejam salvar os pontos importantes do artigo.
Para fazer isso, você precisa ter uma conta Glasp. Para criar uma, clique no ícone Glasp na barra de ferramentas.
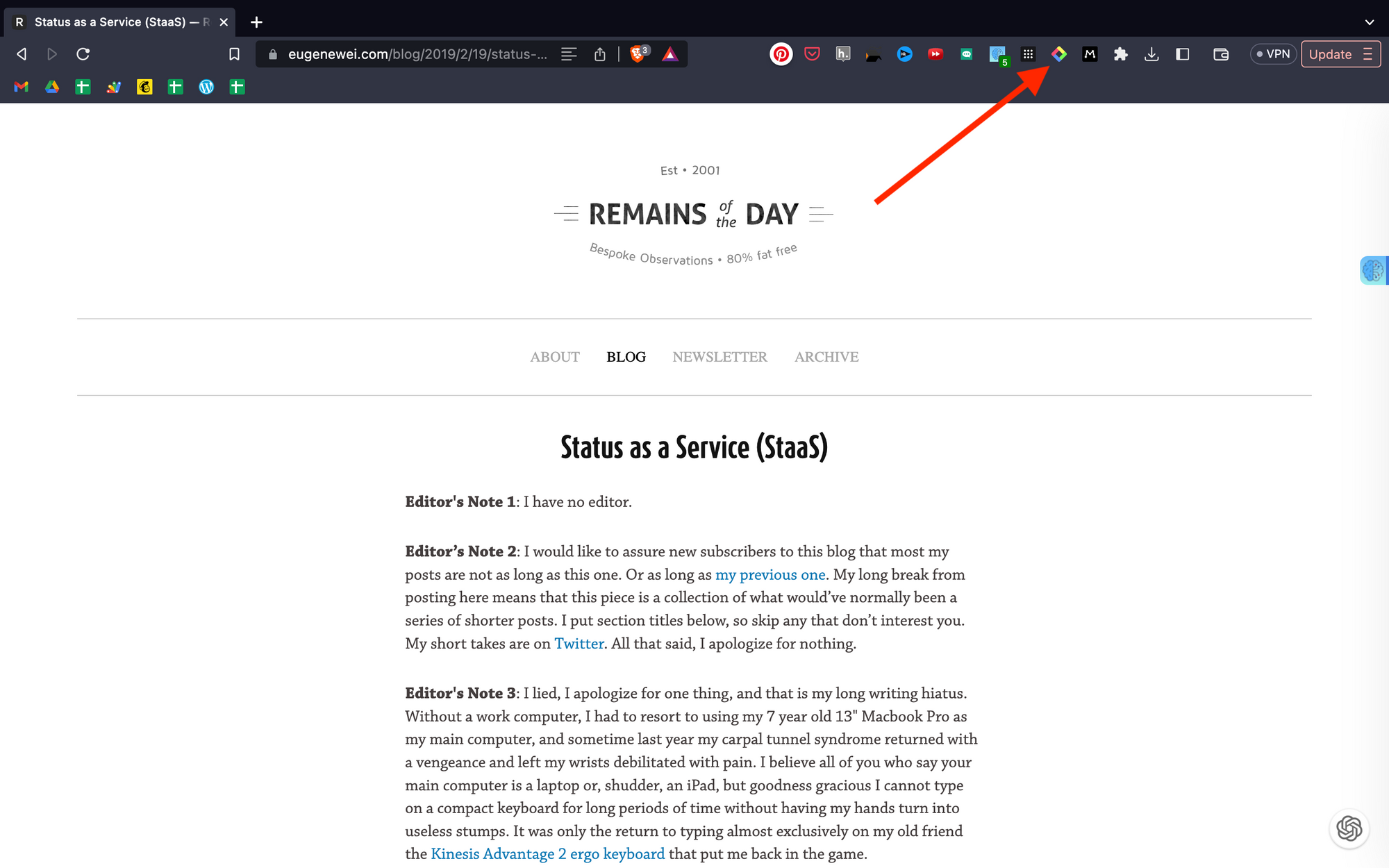
Ele abre a barra lateral e você pode ver Entrar / Cadastrar-se, então clique nele. Agora temos apenas o login do Google.
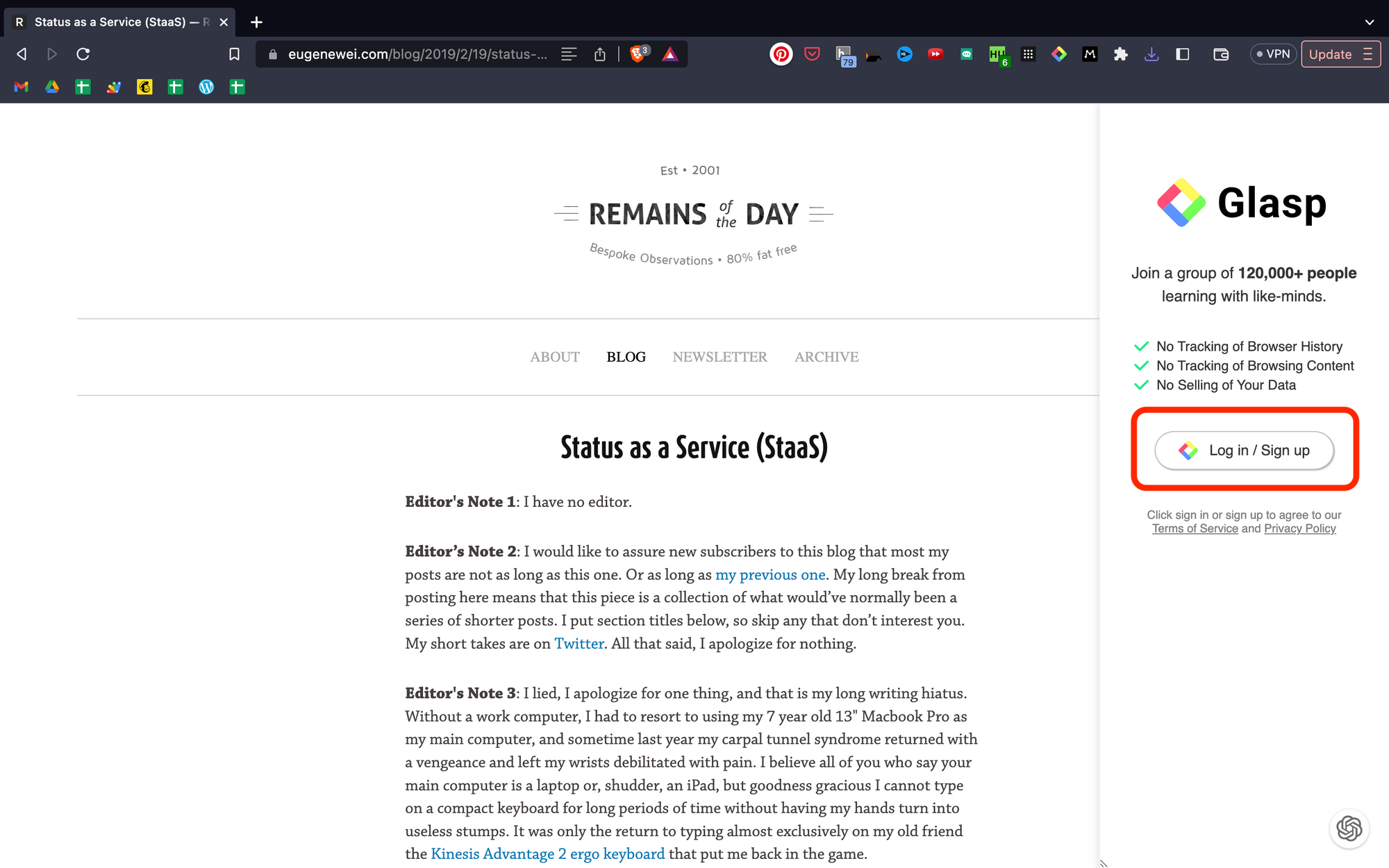
Etapa 7: Destaque o artigo (opcional)
Depois de criar uma conta Glasp com sucesso, tente selecionar frases no artigo.
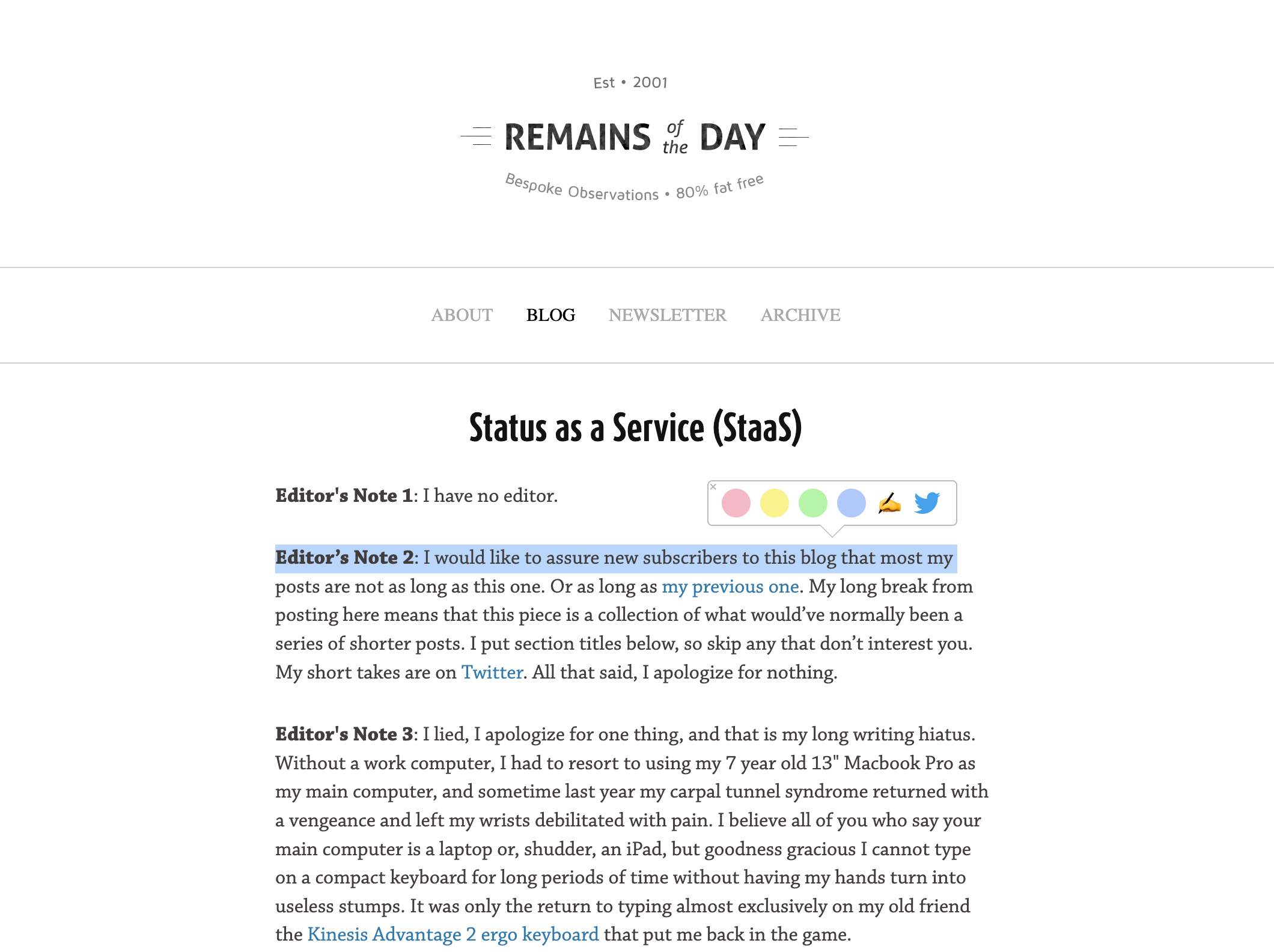
Após destacar frases, abra a barra lateral clicando no ícone Glasp na barra de ferramentas. Ela mostra todos os seus destaques.
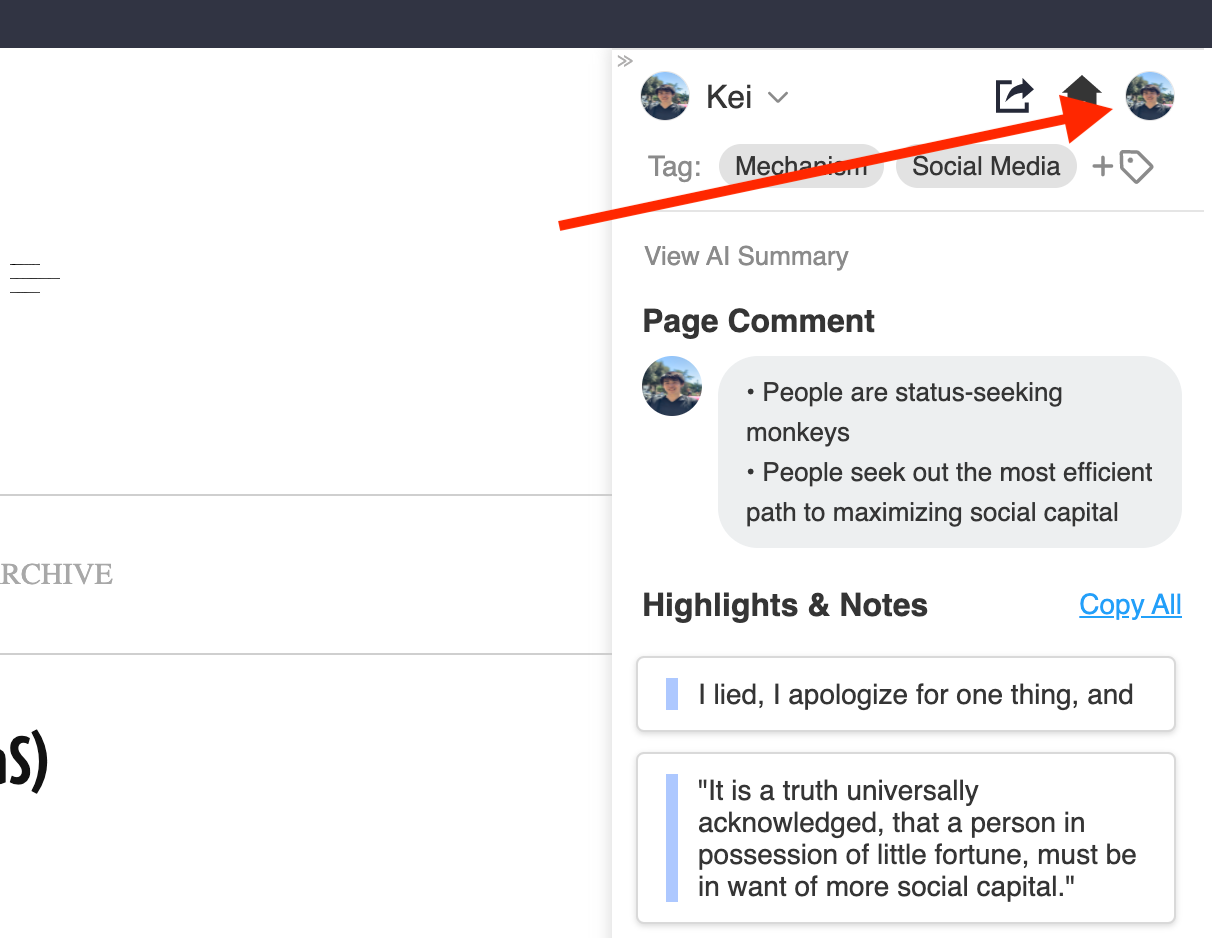
E clicando no ícone do seu perfil no canto superior direito, você pode ir para sua página de perfil.
Etapa 8: veja os destaques do seu artigo (opcional)

Esta página é chamada Meus Destaques. Nesta página, você pode ver seus destaques e notas. Como você pode ver na imagem acima, você pode ver destaques do artigo.
Se você quiser compartilhar seus destaques e notas, você pode simplesmente copiar o link para Glasp (esta página). O destinatário do link pode abrir esta página e ver seus destaques.
Etapa 9: Oculte o ícone de resumo da web (opcional)
Se você não gosta de ver o ícone de resumo na web, você pode ocultá-lo. Para fazer isso, vá para a página Configurações clicando no Contexto ícone no canto inferior direito da barra lateral. Clique aqui link.

Você pode ver Configuração do usuário, por favor clique nele.
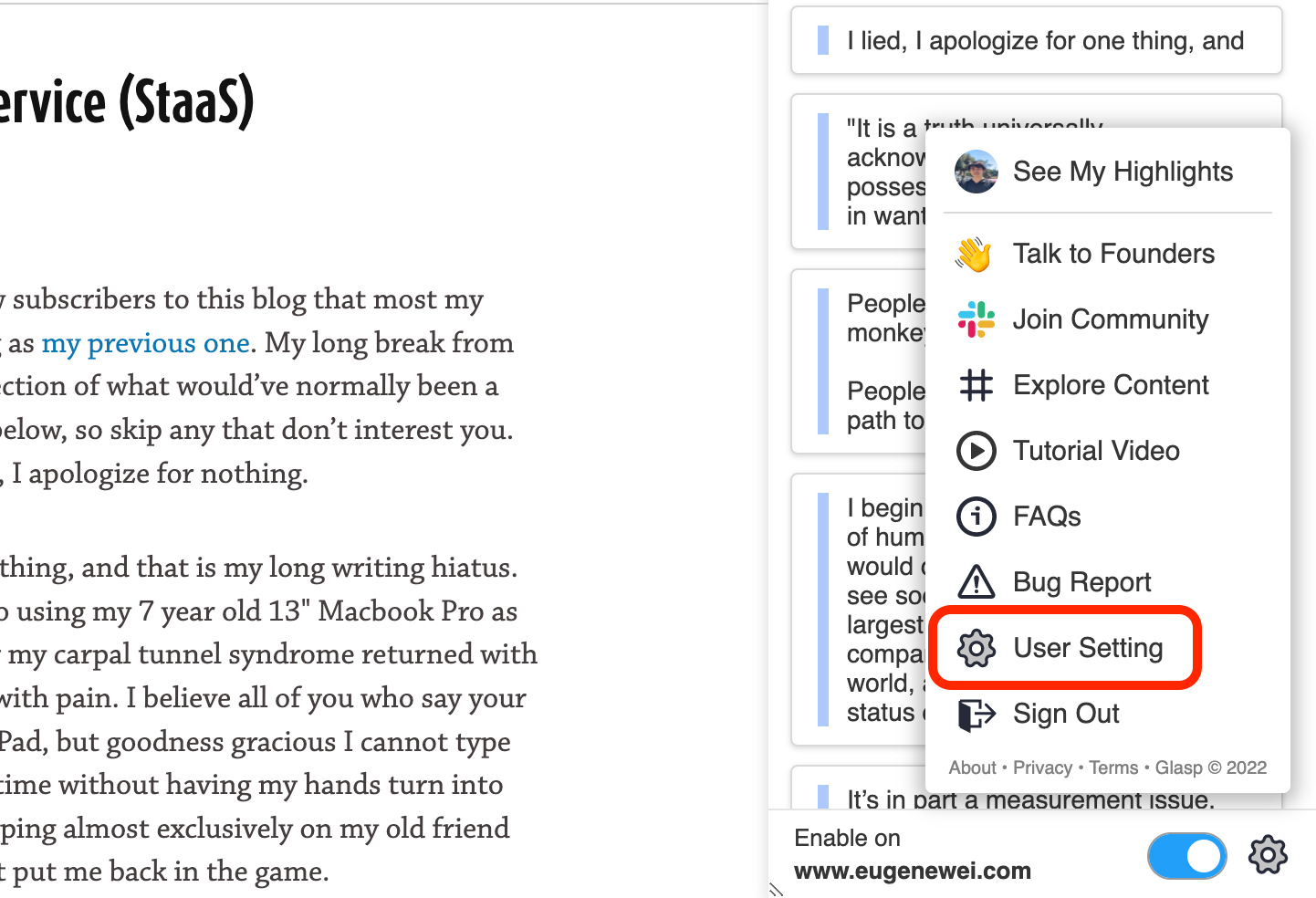
Na página Configurações, role para baixo até Ícone de resumo em páginas da Web seção. Você pode ver Visível e Escondido. Para ocultar o ícone, escolha Escondido.
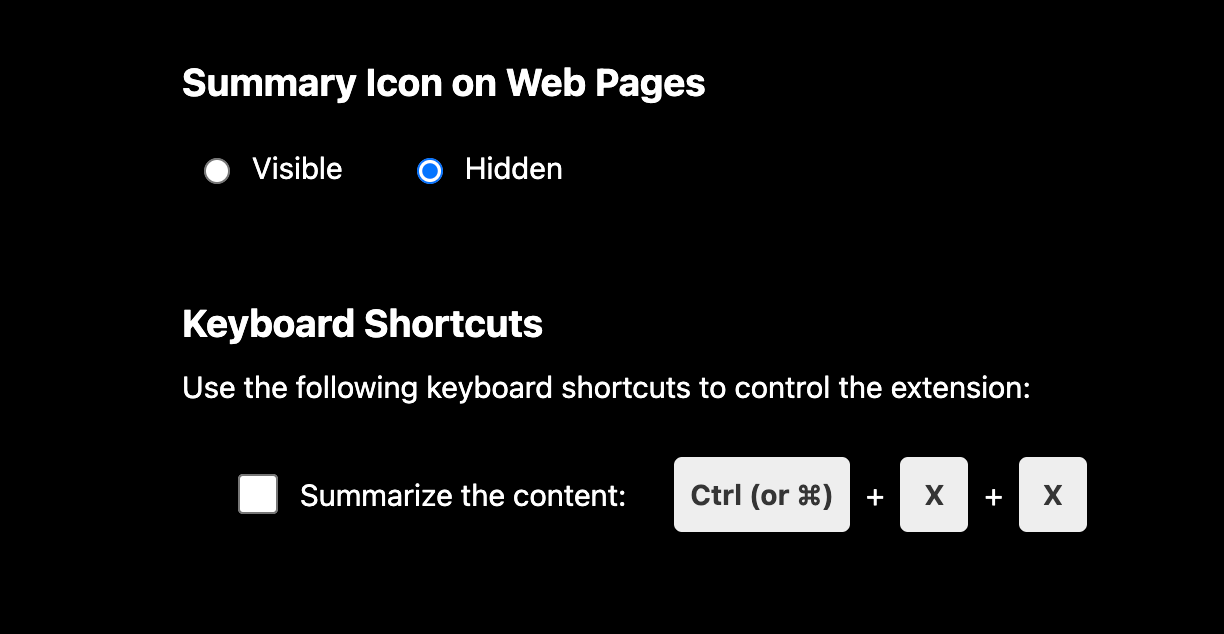
Etapa 10: configure um atalho de teclado para o resumo do artigo
Se você quiser resumir o artigo por meio de um atalho de teclado. Você pode configurá-lo. Abaixo do Ícone de resumo em páginas da Web seção, você pode ver Atalhos de teclado. Clique na caixa de seleção para usar o atalho.
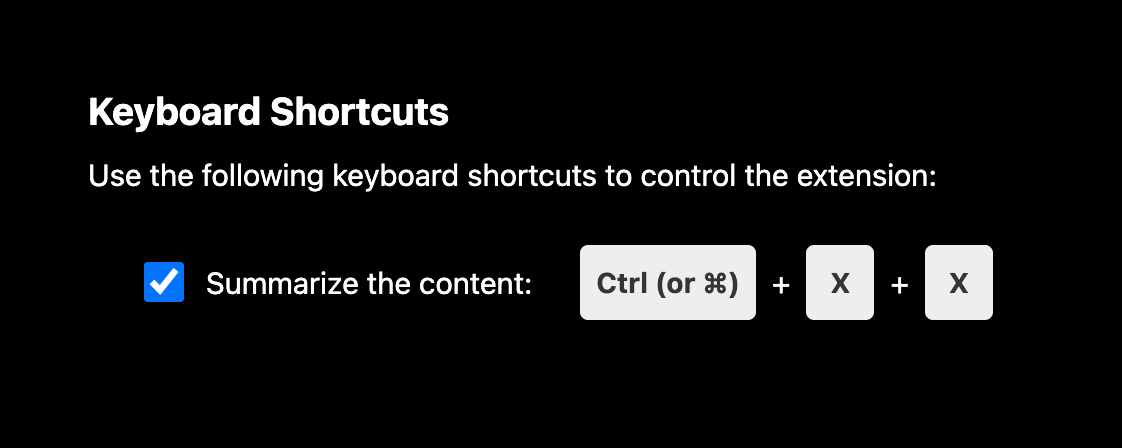
Para usar o atalho, você pode clicar Ctrl (ou Comando) + X duas vezes.
Antes de você sair
Caso tenha alguma dúvida, consulte as Perguntas Frequentes ou envie-nos uma mensagem.
👉 X
👉 Folga
Até a próxima,
Equipe Glasp
—